Microsoft SQL Server administration is a big topic, but this short installation and configuration guide might help you get started with that.
First of all, download Microsoft SQL Server 2019 Express. You might get other versions (like MS SQL Standard) from your organization’s Licensing Portal (VLSC). The installation and configuration steps are the same. SQL Express can only have a maximum database size of 10GB and some other limitations.
https://www.microsoft.com/en-us/download/confirmation.aspx?id=101064
Run the setup and download media:
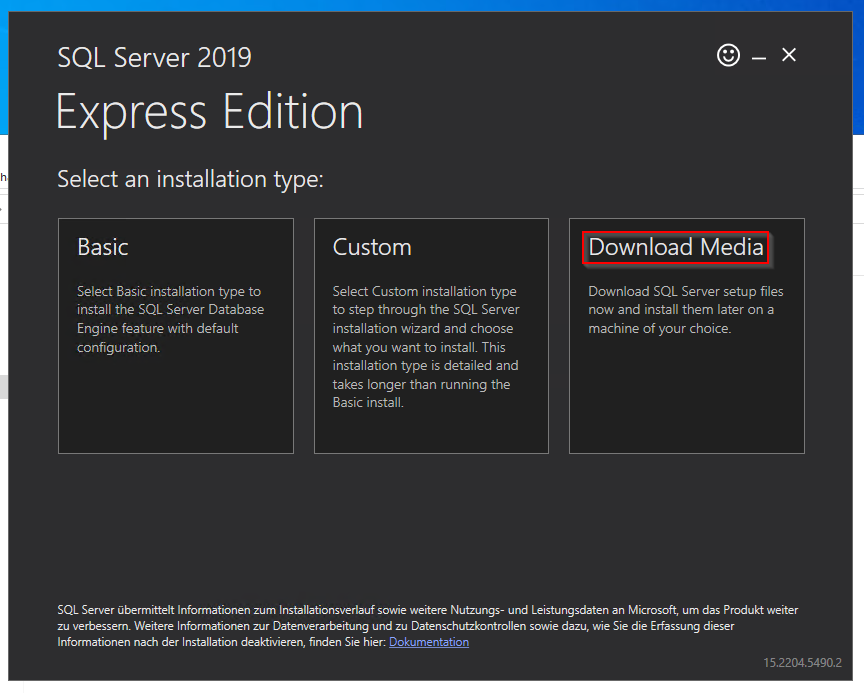
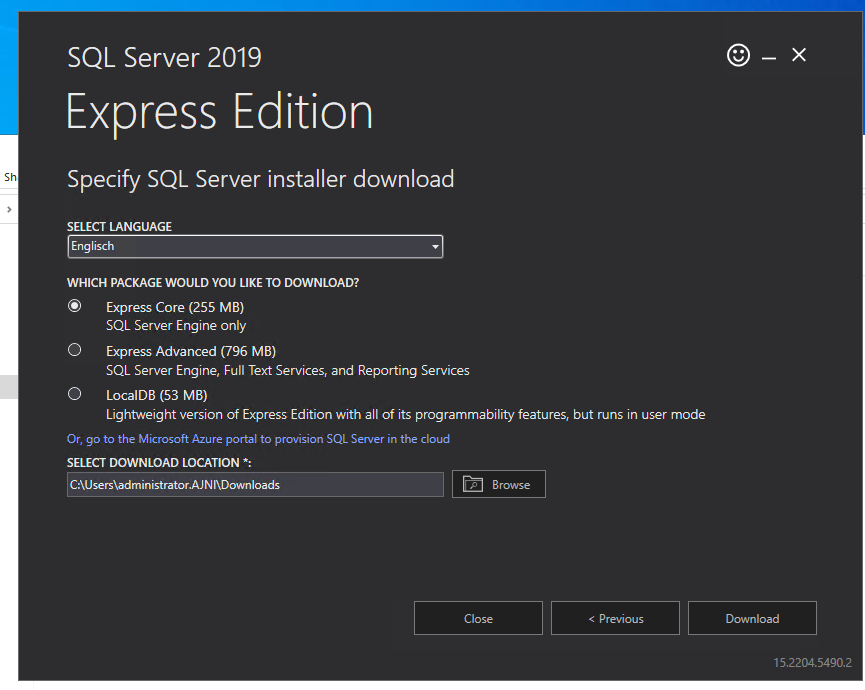
Run the downloaded installer and export it somewhere. The setup will launch. We need a new SQL Server instance:
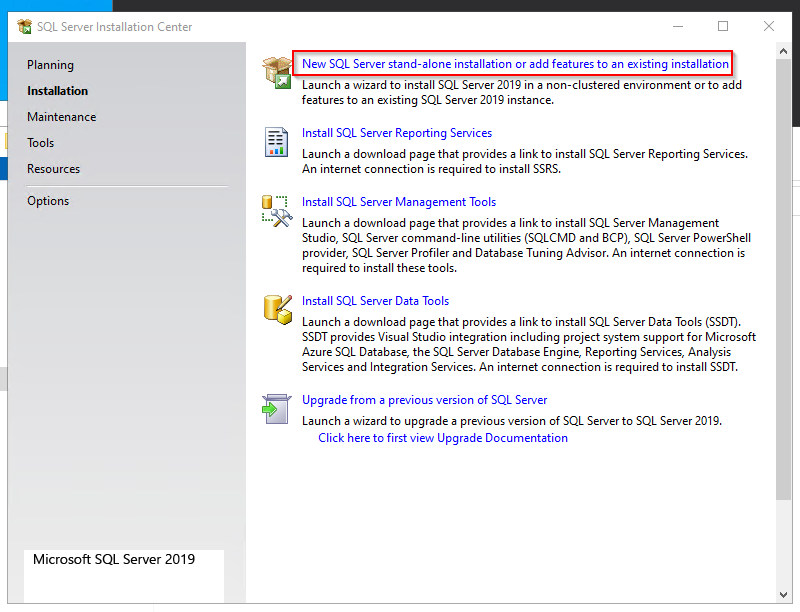
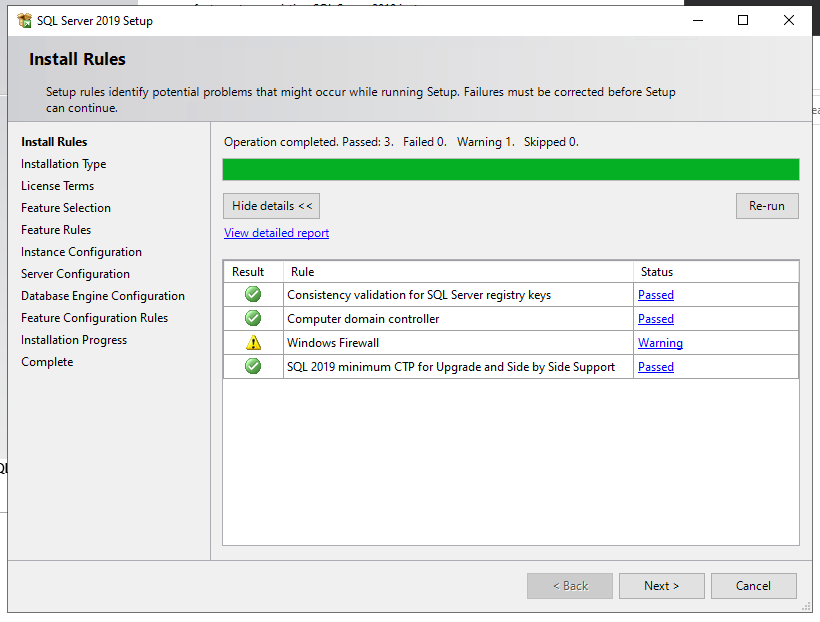
We are performing a brand new installation (I already had installed an instance on this server)
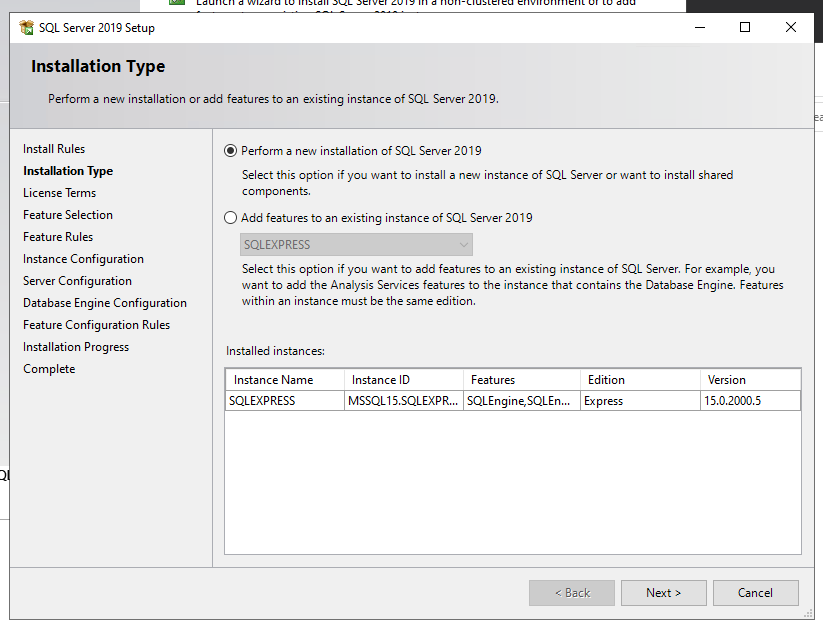
We need the database engine services:
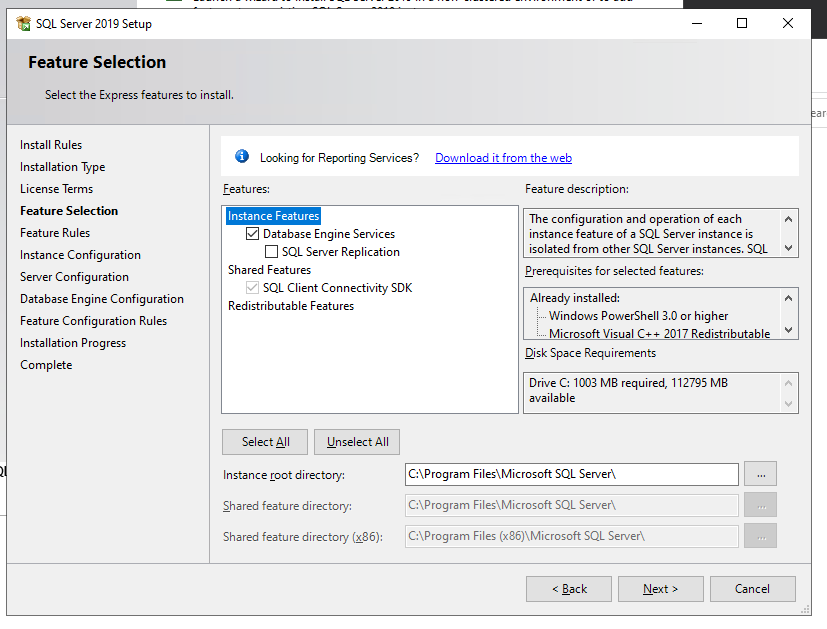
Give the instance a name. You might name the instance after your application.
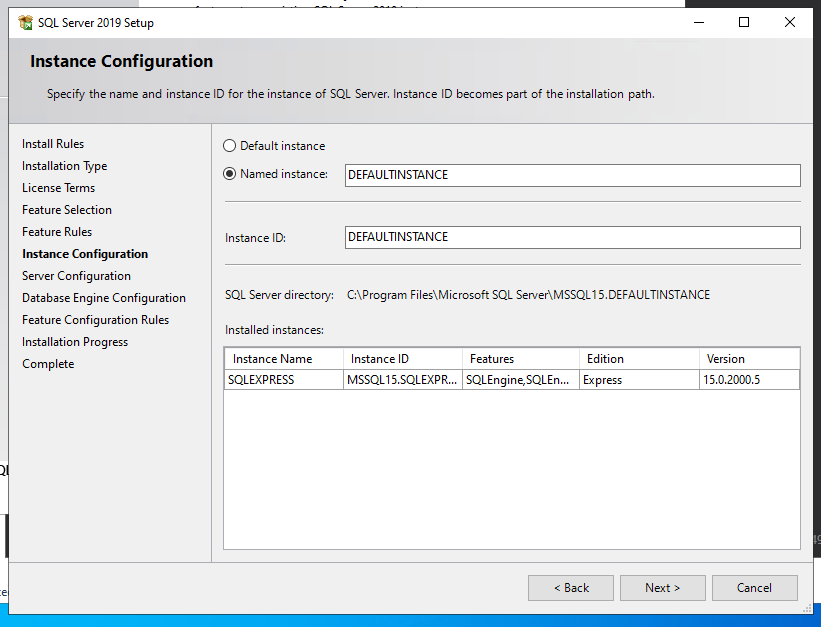
Leave all this to default
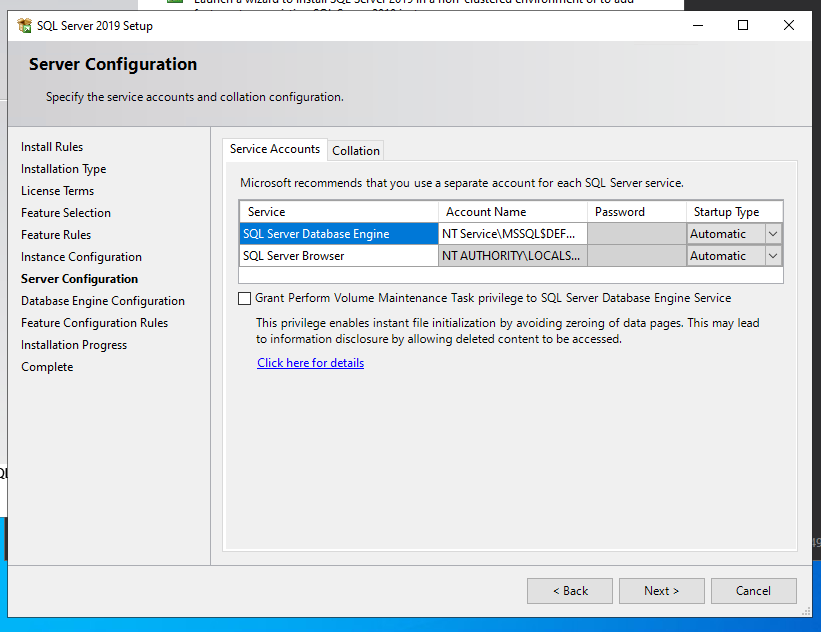
The User Database and log directory should be changed. Normally you have one disk for the database and another disk for the log database, like this:
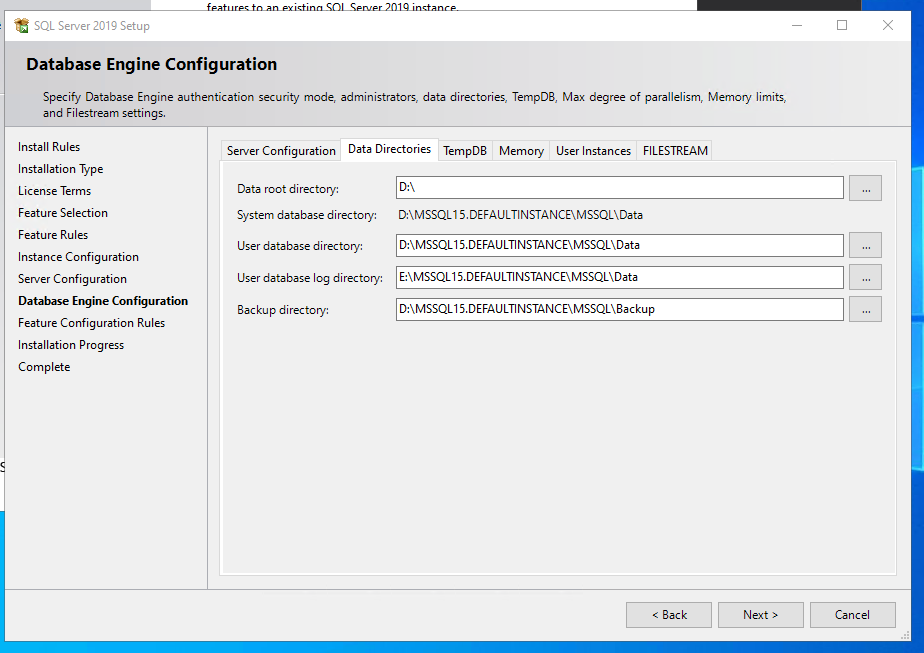
In some cases, you might limit the amount of RAM the instance can use:
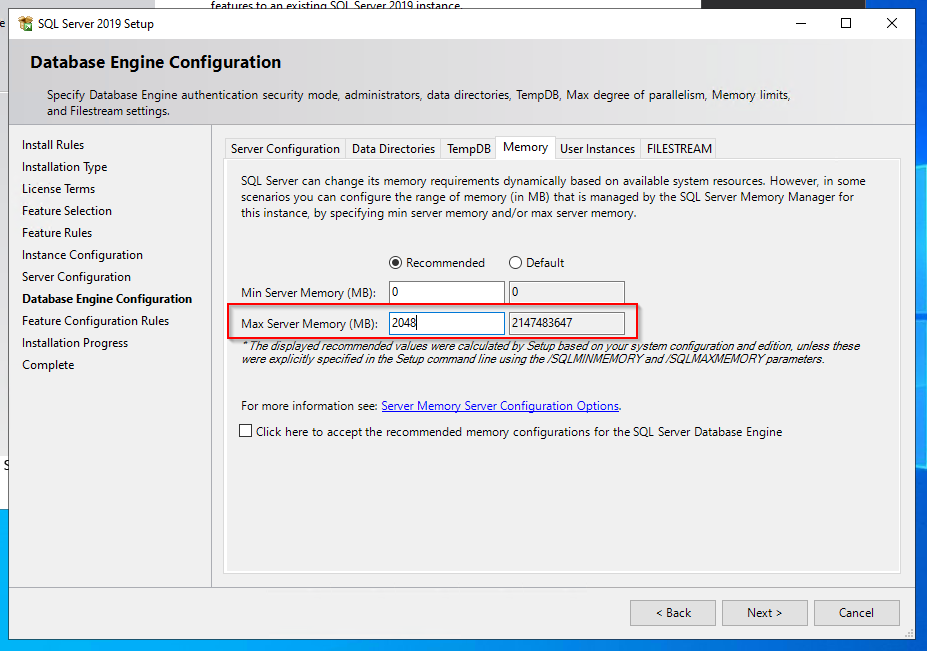
Hit next and let the installation finalize.
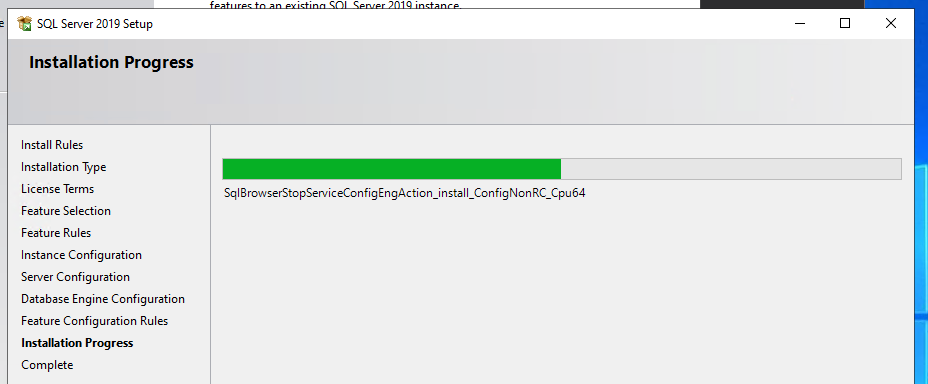
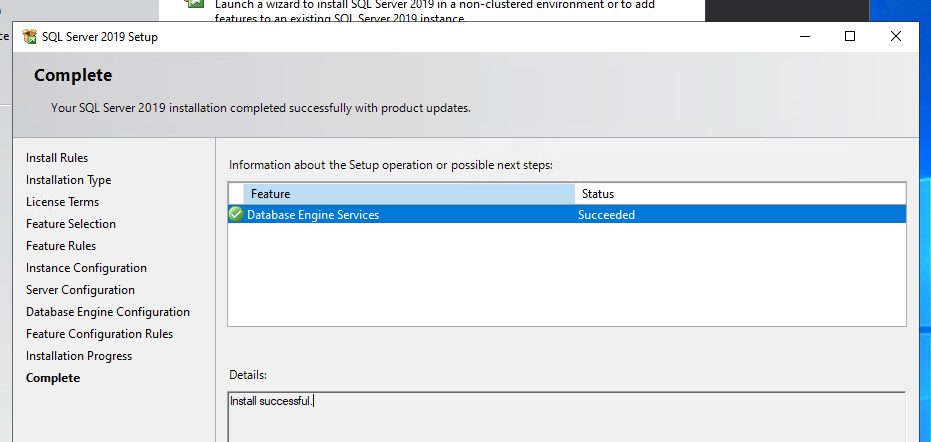
Open SQL Server Configuration Manager. Here you should activate the TCP/IP protocol, so that your instance is reachable from a server in the network.
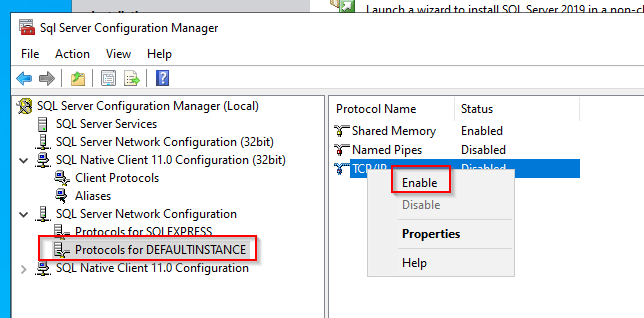
The service has to be restarted:
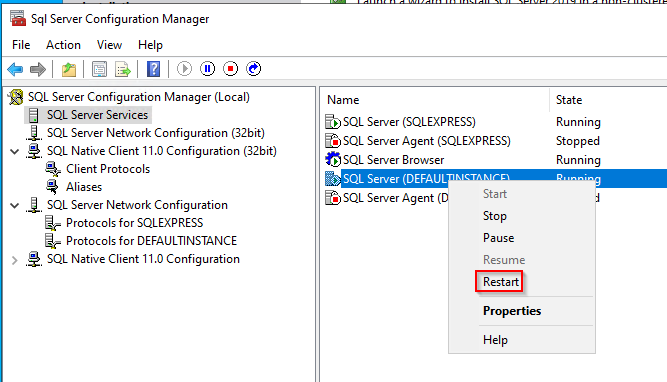
By default, the instance will have a high port assigned. This can be changed to a lower port like 1433,1434, etc.
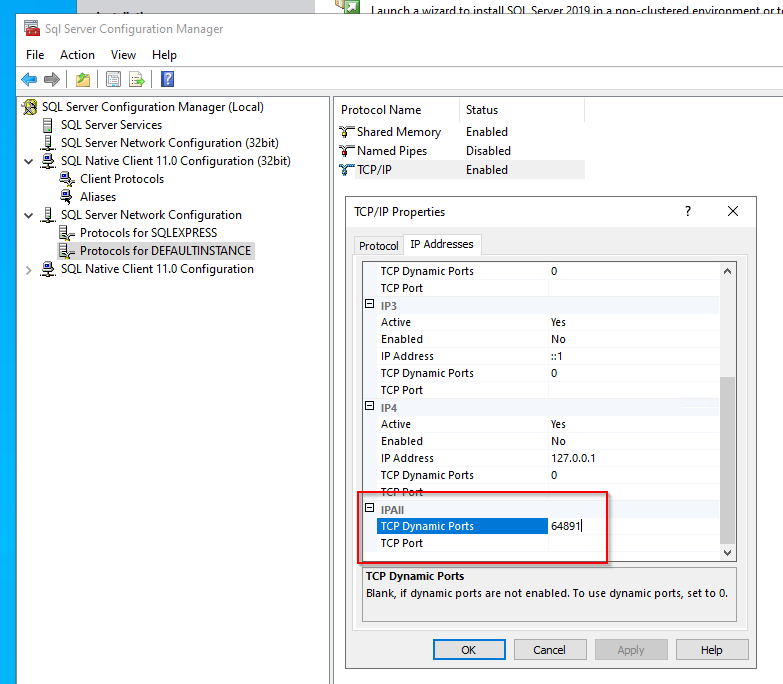
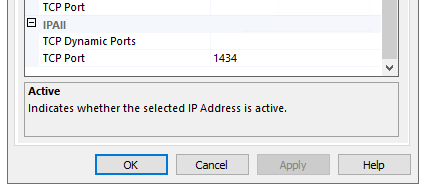
Do not forget to restart the instance service after the changes.
Next, configure Windows Firewall. You will need these ports: UDP 1434 for SQL Server Browser and the instance port (the high port TCP 64891 or the manually configured port TCP 1434).
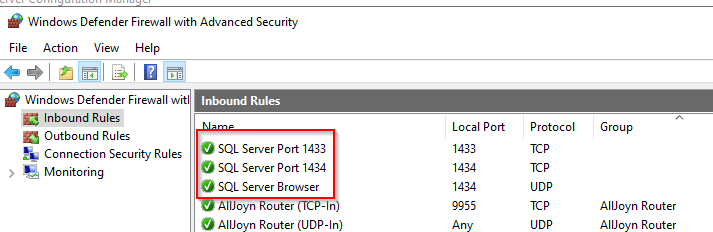
To verify the connection, install Microsoft SQL Server Management Studio on another server in the same domain.
Verify login:
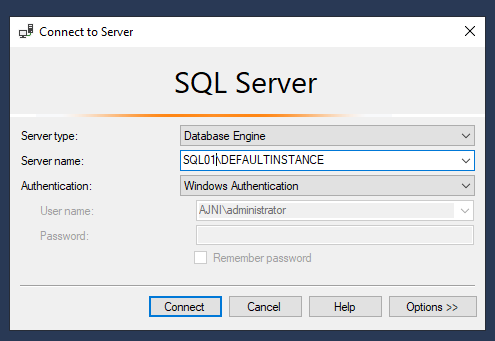
On the left side, you should see something if the login was successful:
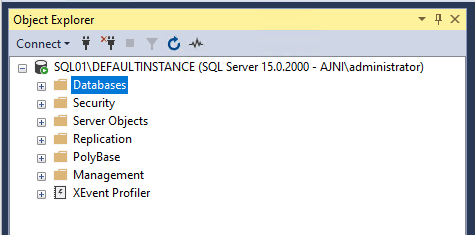
In some cases you might need to enable mixed mode authentication, which allows you to authenticate with SQL users (for example the SA user) while also maintaining Windows Authentication.
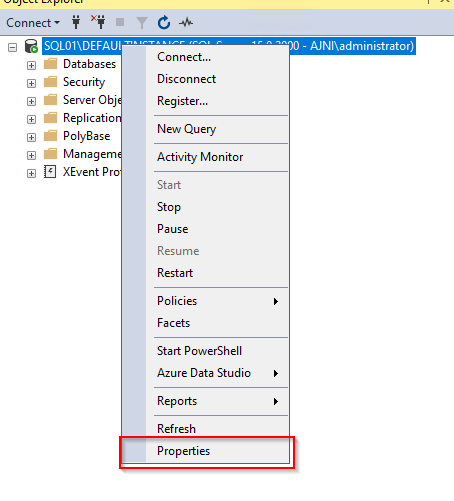
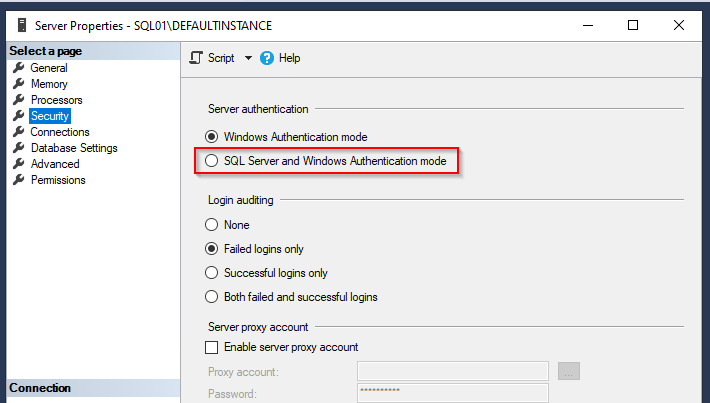
After this change, the instance service has to be restarted.
