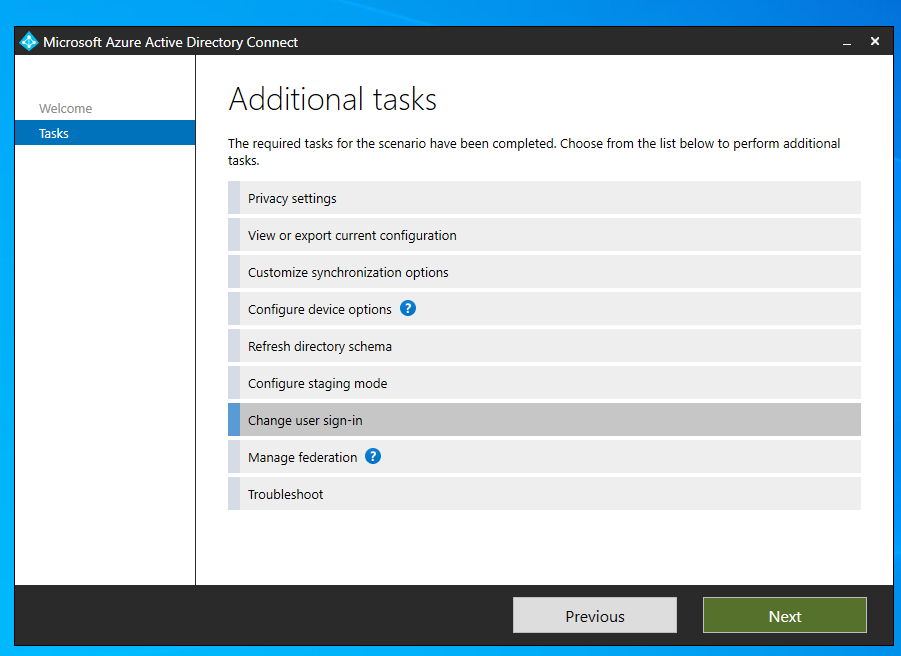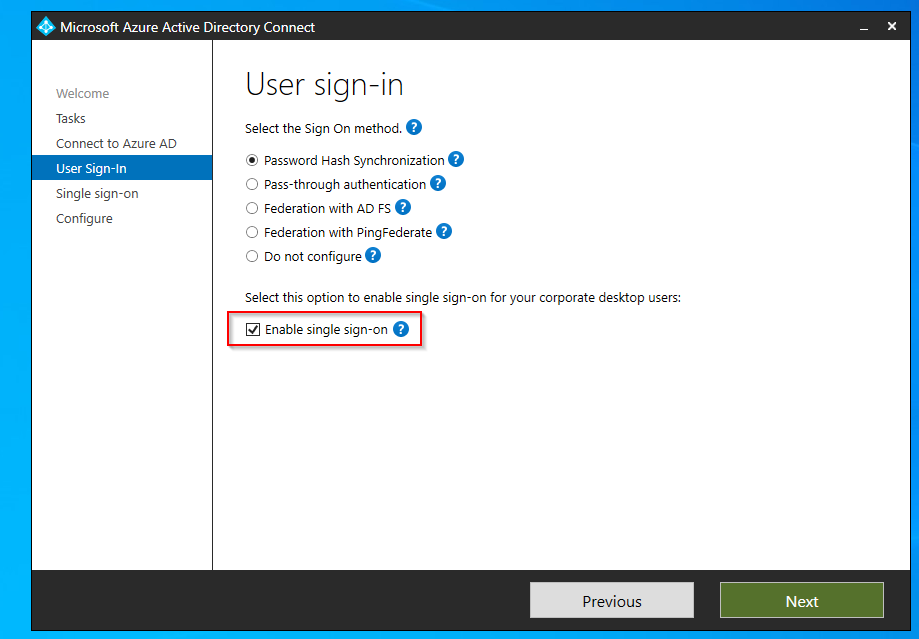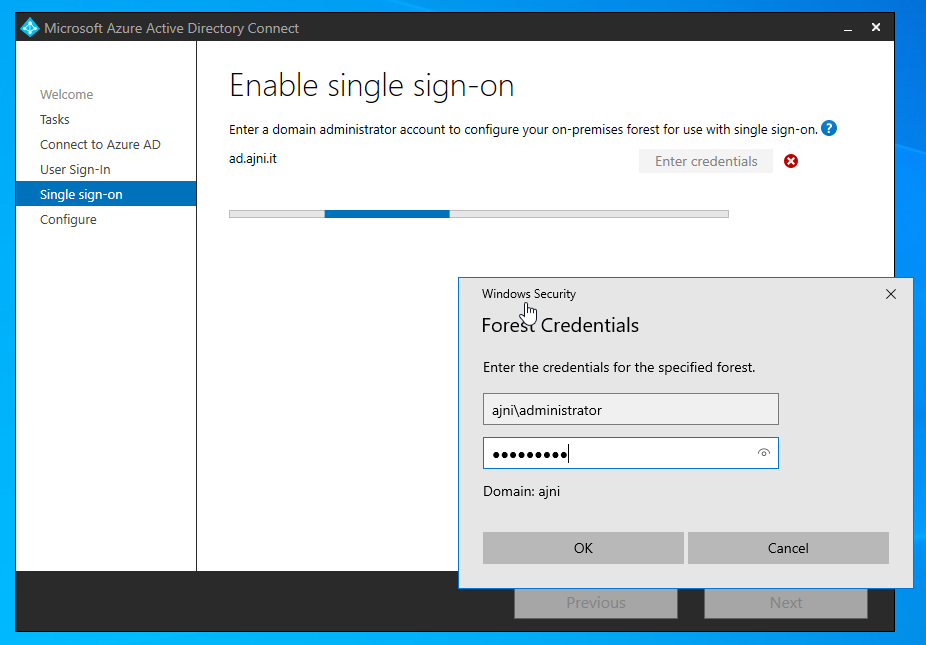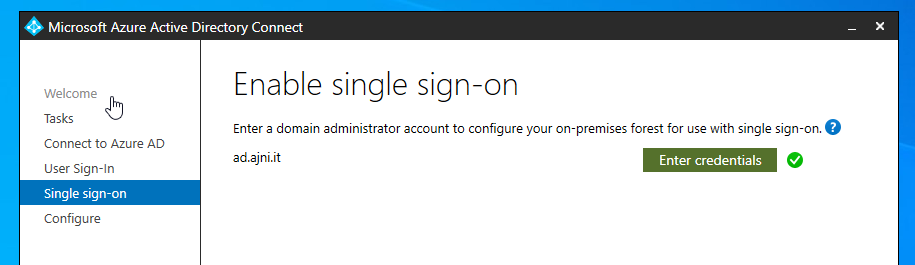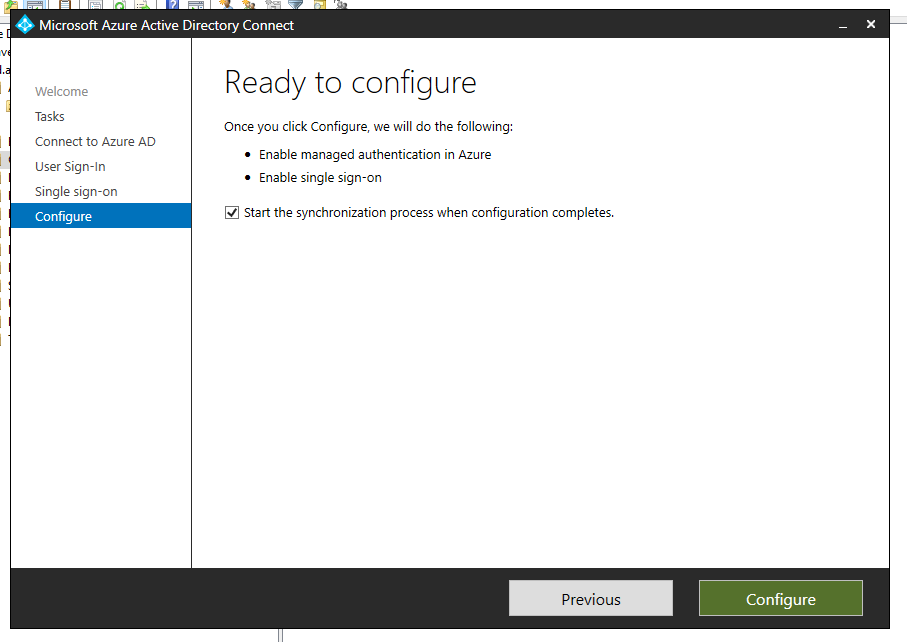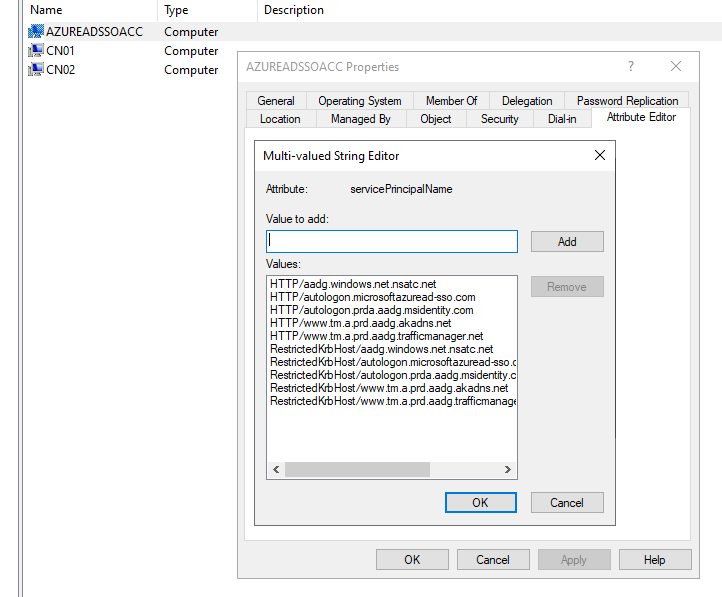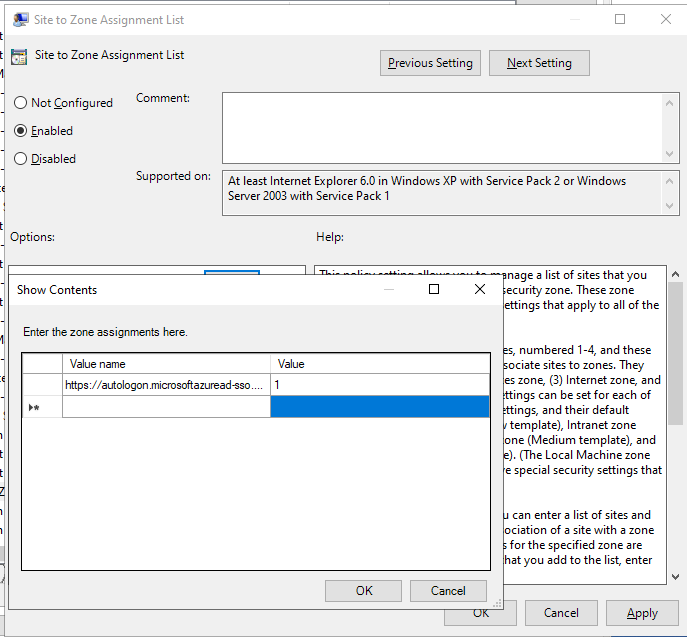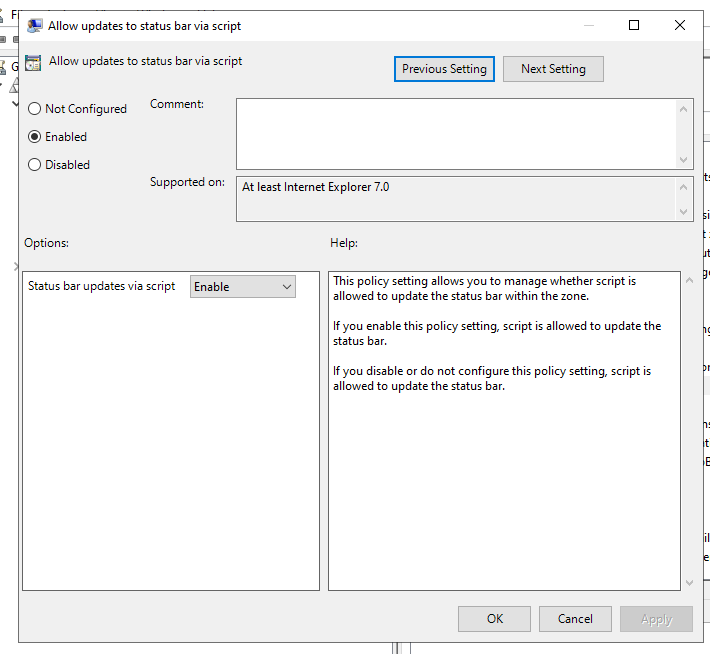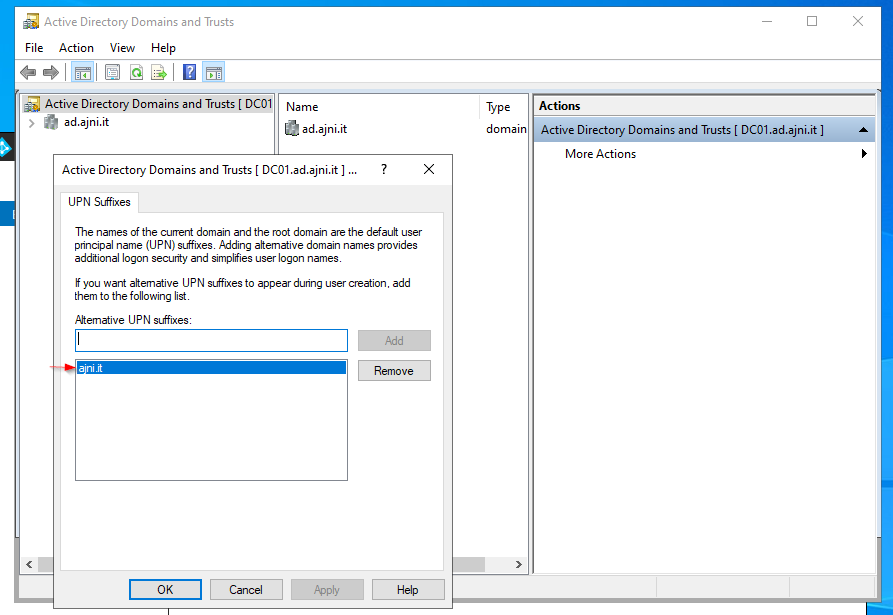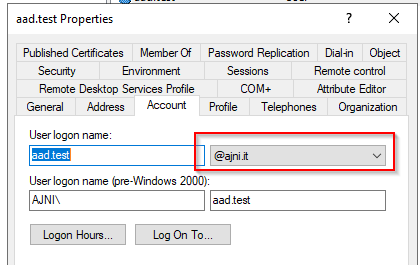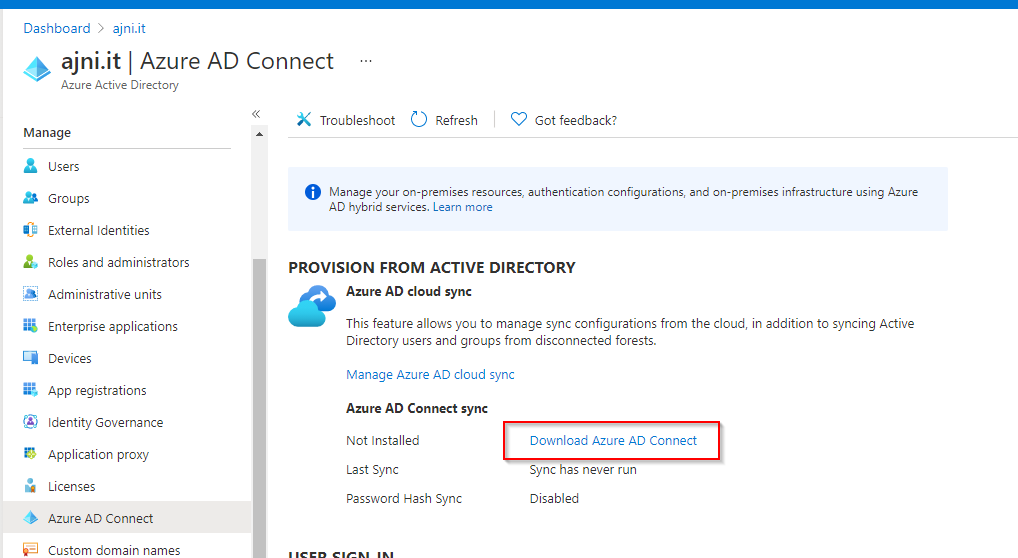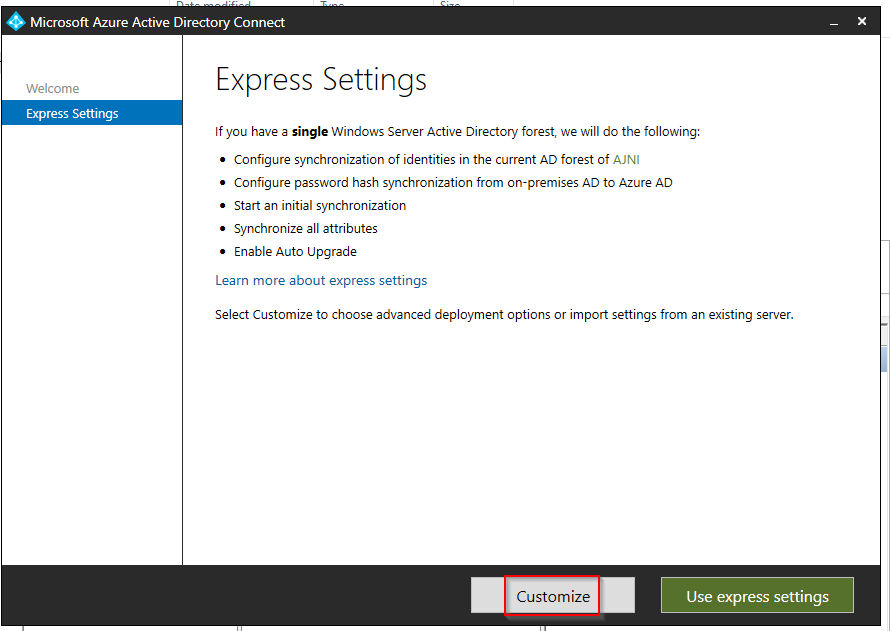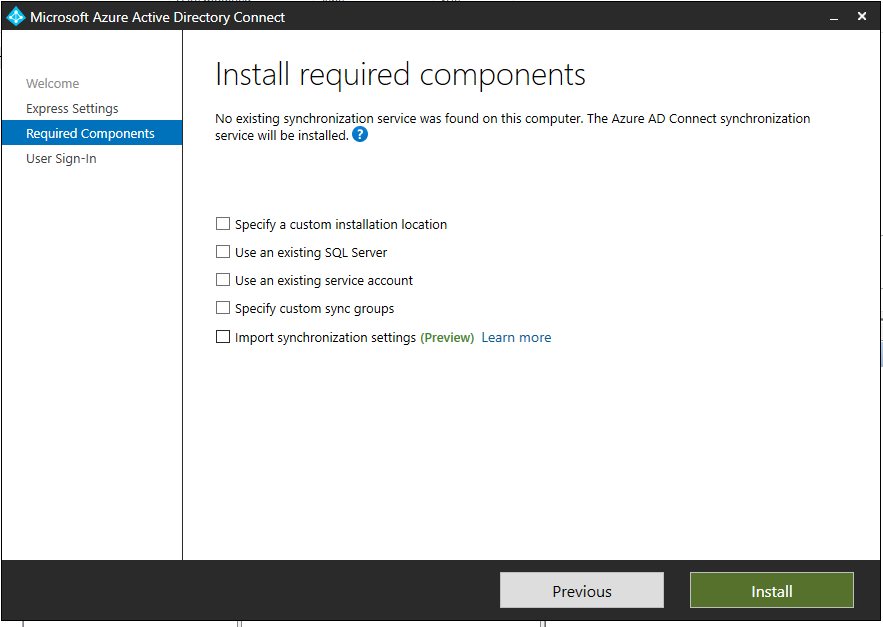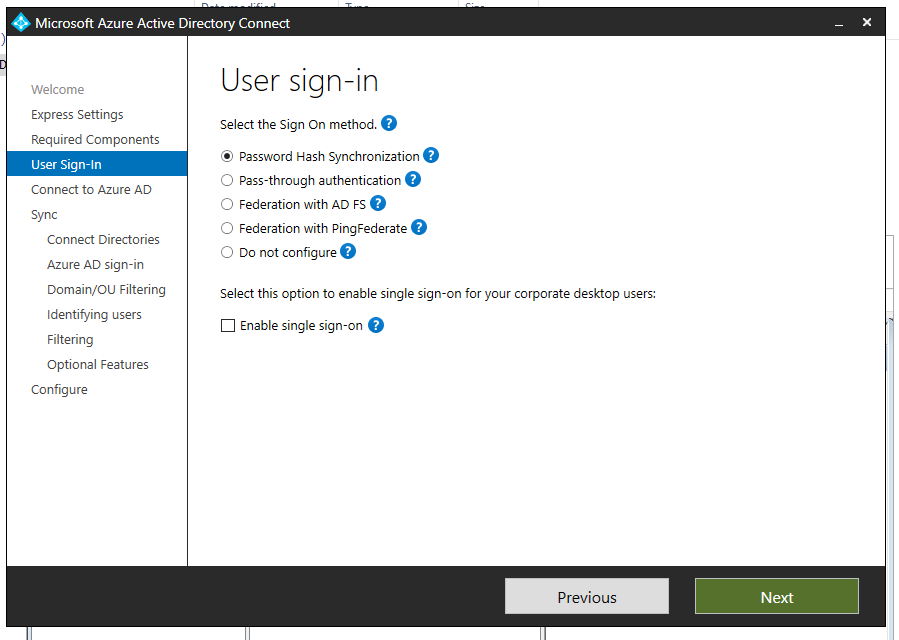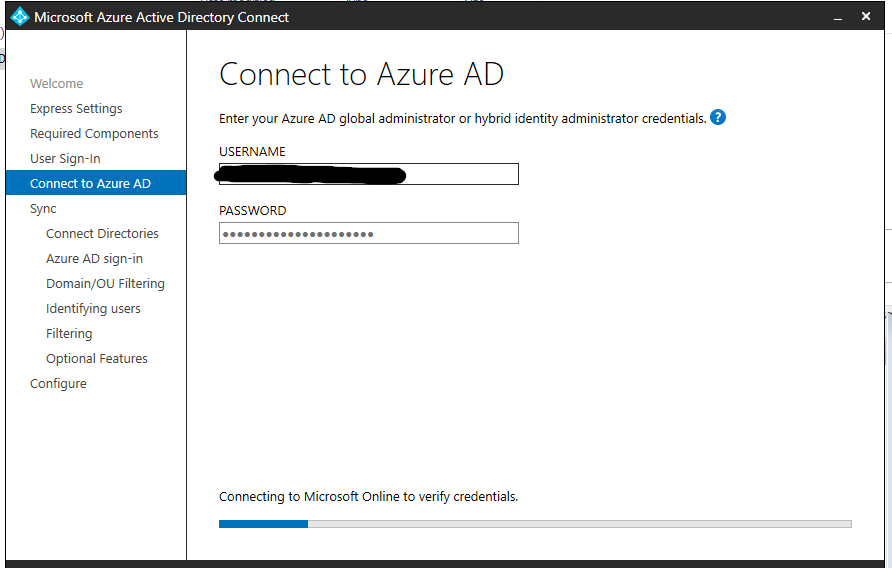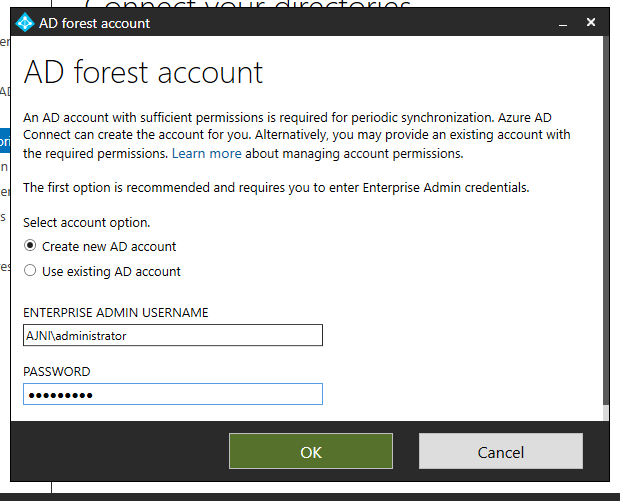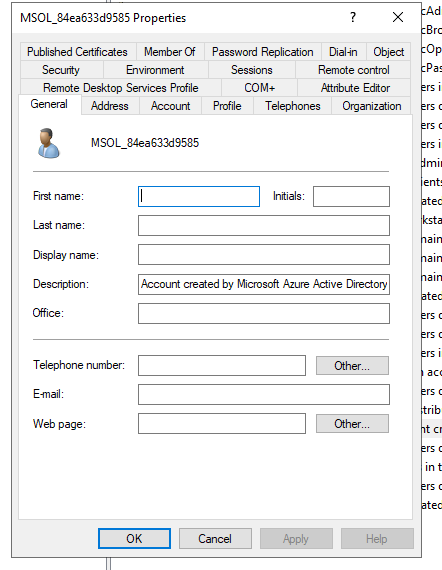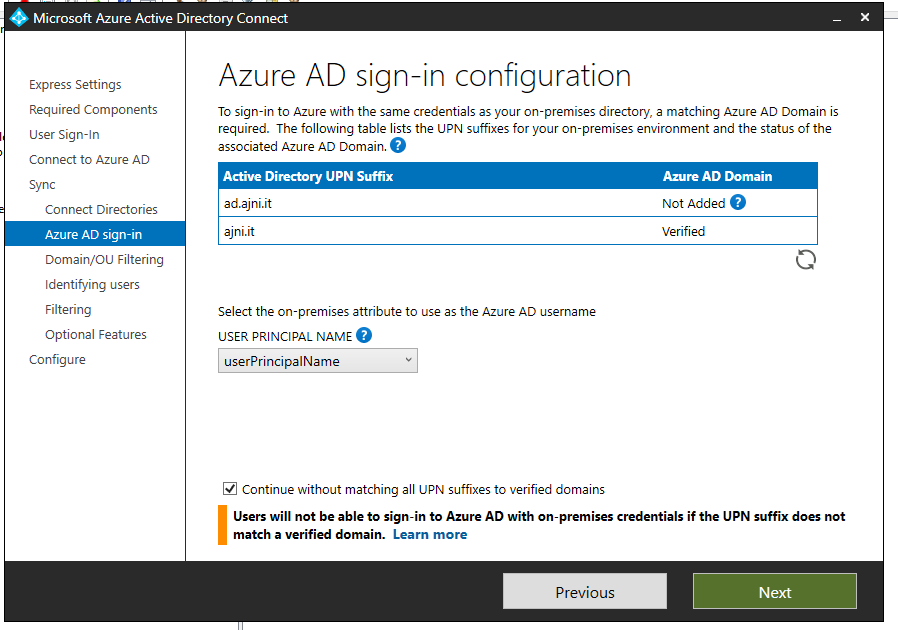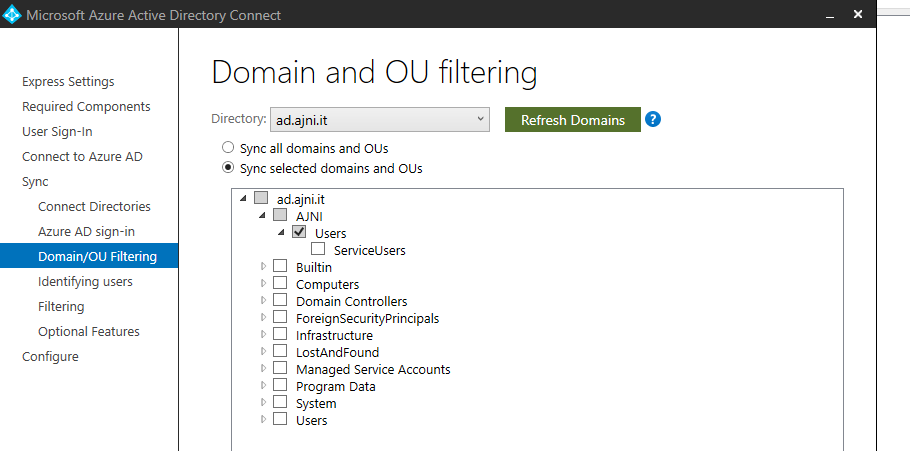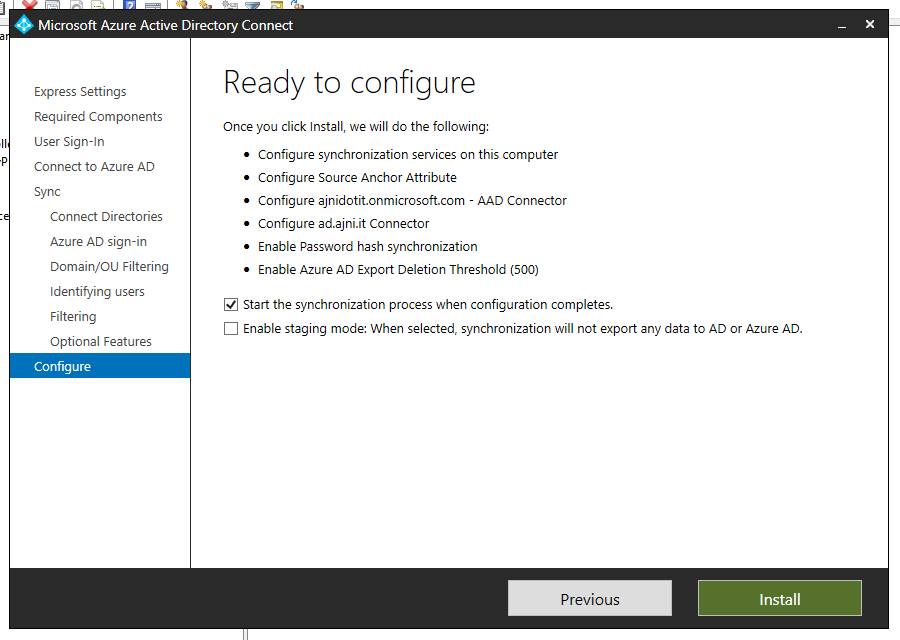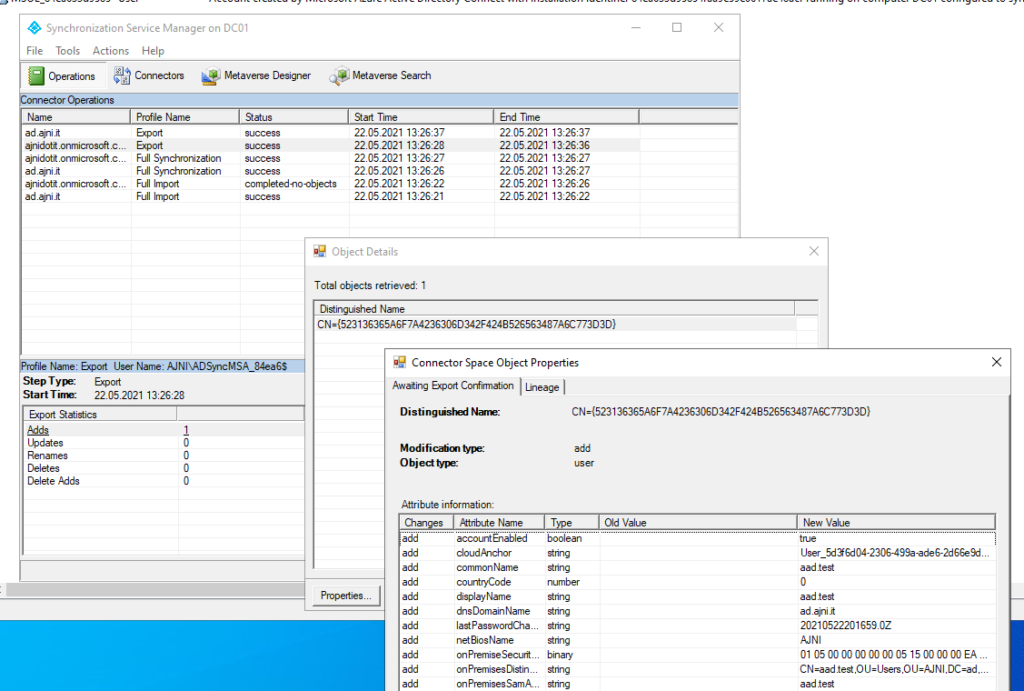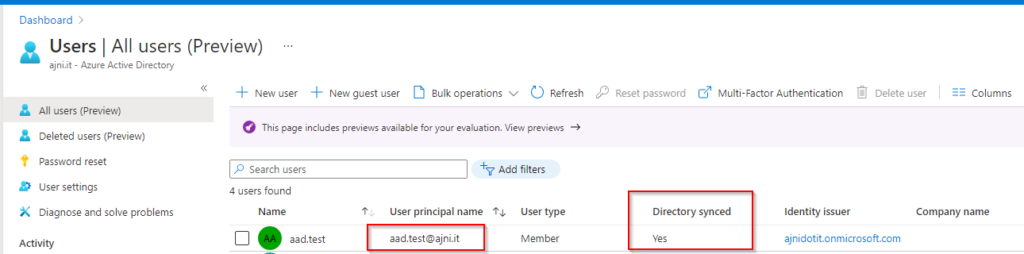If you are having performance issues with your brand new File Server running on Windows Server 2019, particularly when working with small files over a network share, these PowerShell commands might save hours of troubleshooting.
Get-NetAdapter | Set-NetAdapterAdvancedProperty -DisplayName “Large Send Offload Version 2 (IPv4)” -DisplayValue “Disabled” -NoRestart
Get-NetAdapter | Set-NetAdapterAdvancedProperty -DisplayName “Large Send Offload Version 2 (IPv6)” -DisplayValue “Disabled” -NoRestart
Get-NetAdapter | Set-NetAdapterAdvancedProperty -DisplayName “Recv Segment Coalescing (IPv4)” -DisplayValue “Disabled” -NoRestart
Get-NetAdapter | Set-NetAdapterAdvancedProperty -DisplayName “Recv Segment Coalescing (IPv6)” -DisplayValue “Disabled” -NoRestart
Get-NetAdapter | Set-NetAdapterAdvancedProperty -DisplayName “Receive Side Scaling” -DisplayValue “Disabled” -NoRestart
Get-NetAdapter | Restart-NetAdapter
Note: The VM’s network adapter will be restarted, there will be a downtime of about 10 seconds.
References:
https://community.spiceworks.com/topic/2225989-server-2019-network-performance?page=8#entry-8745935