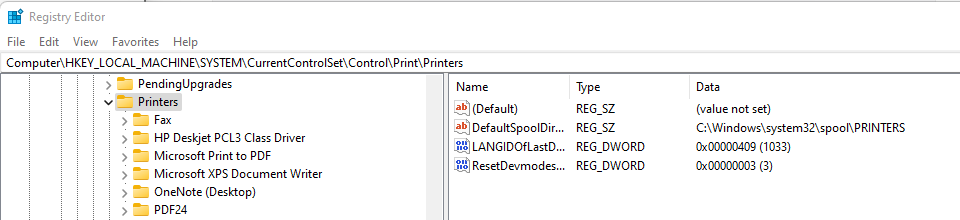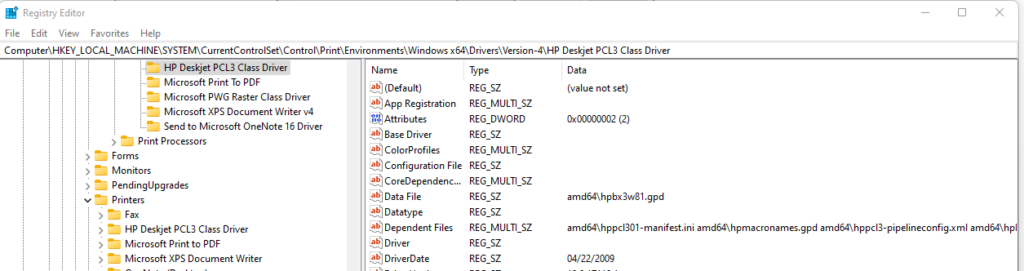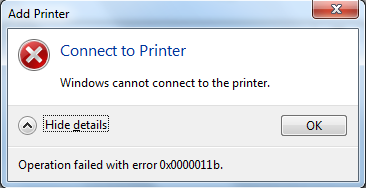If you are noticing seemingly random RDS session freezing on Windows 10/11 clients, this registry key might help. It disables the UDP protocol for RDP connections, which Microsoft enabled by default since Windows 10 1809/1909. I have had this issue occur on Windows 10 21H2.
HKLM\Software\Policies\Microsoft\Windows NT\Terminal Services\Client
DWORD fClientDisableUDP 1
A reboot of the machine was not needed, after closing the RDP session and reconnecting, TCP was being used. You can check which protocol is being used by clicking the symbol at the top:
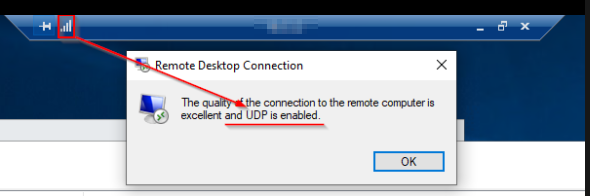
References:
https://www.michaelmaw.com/how-to-fix-remote-desktop-freezing/
https://community.spiceworks.com/topic/2269433-remote-desktop-randomly-freezes-up
Reading time: 1 min