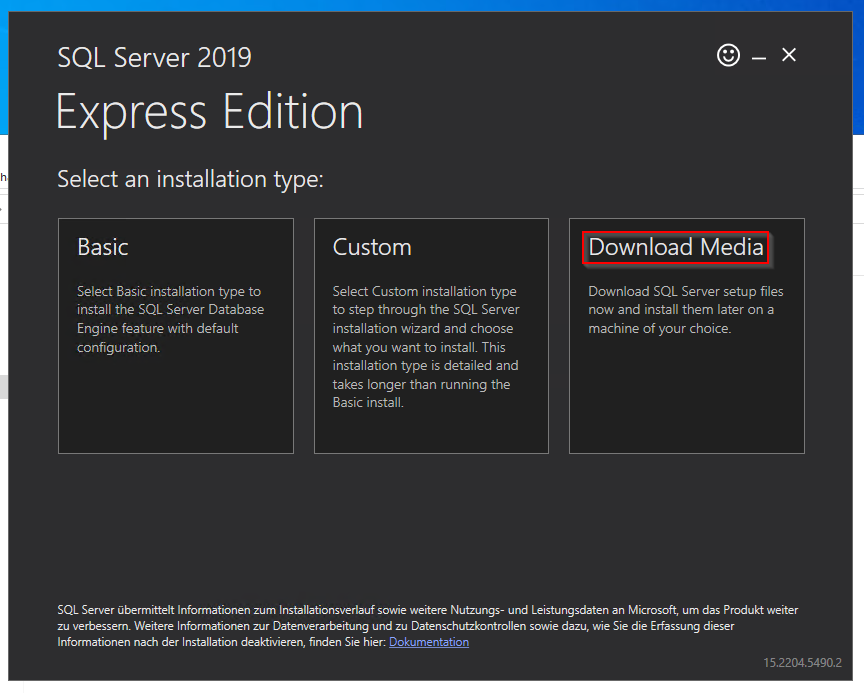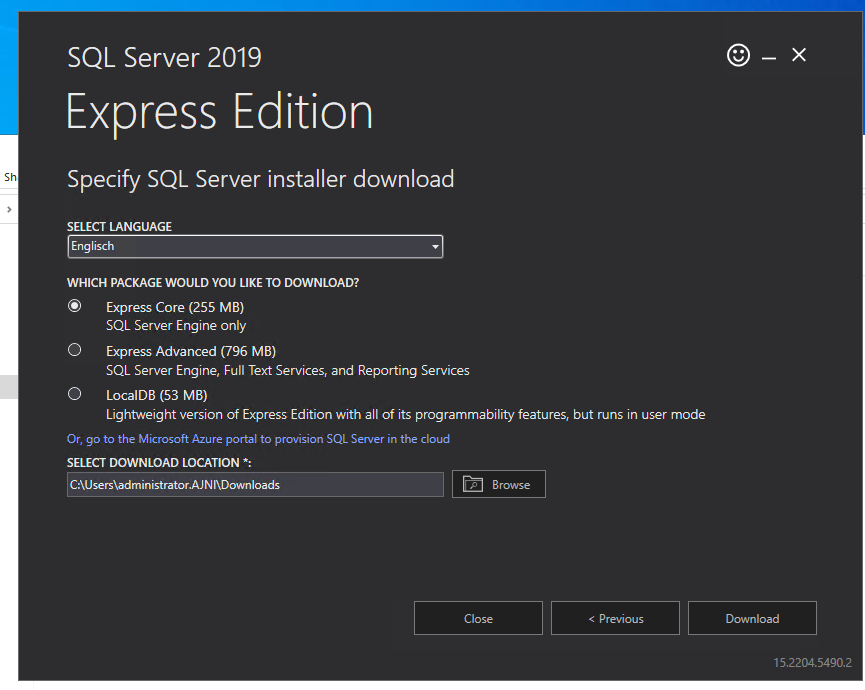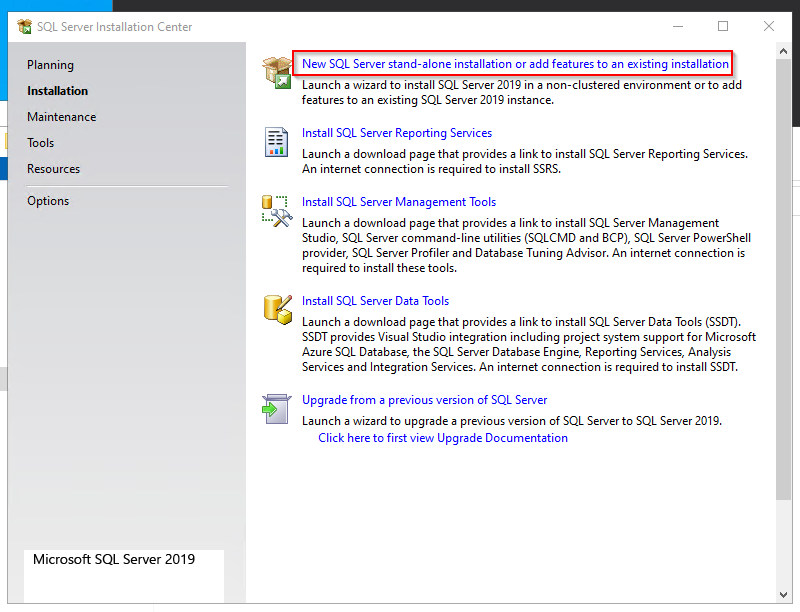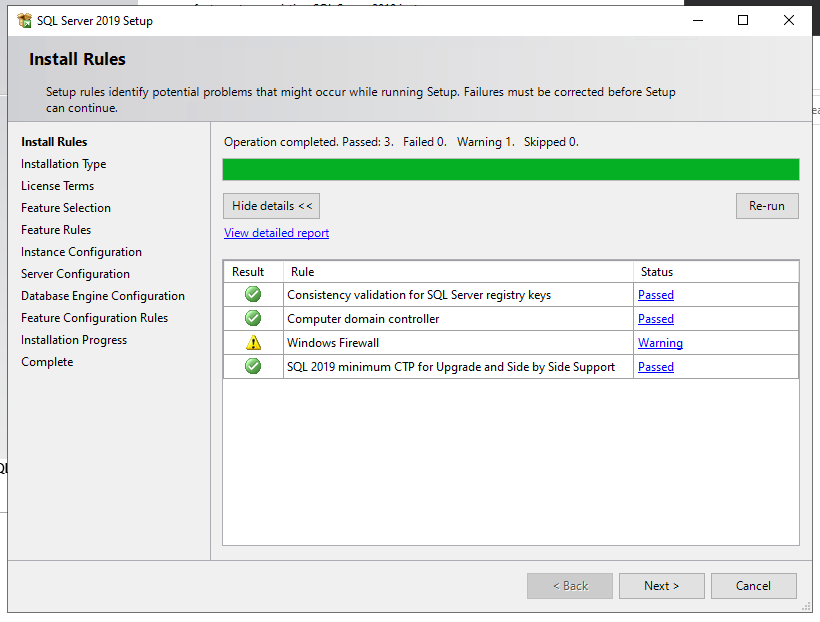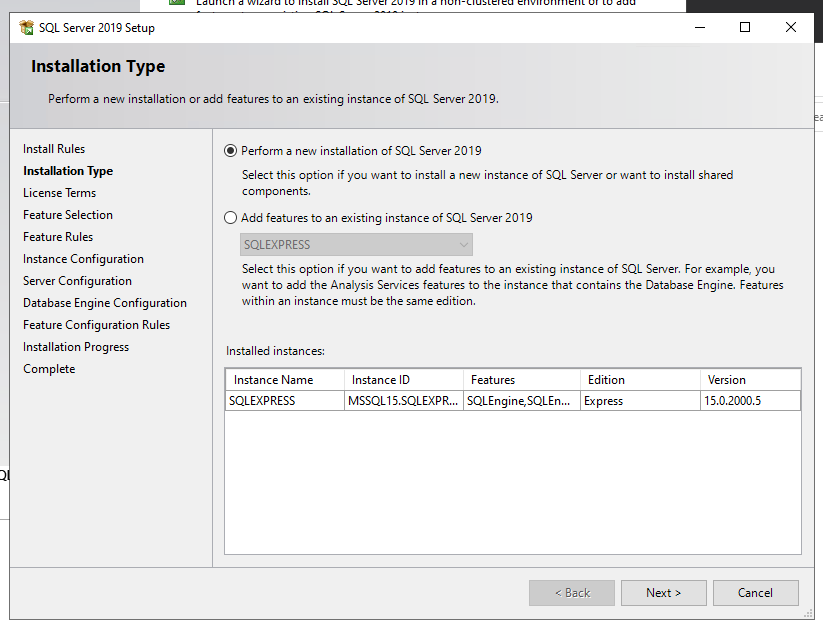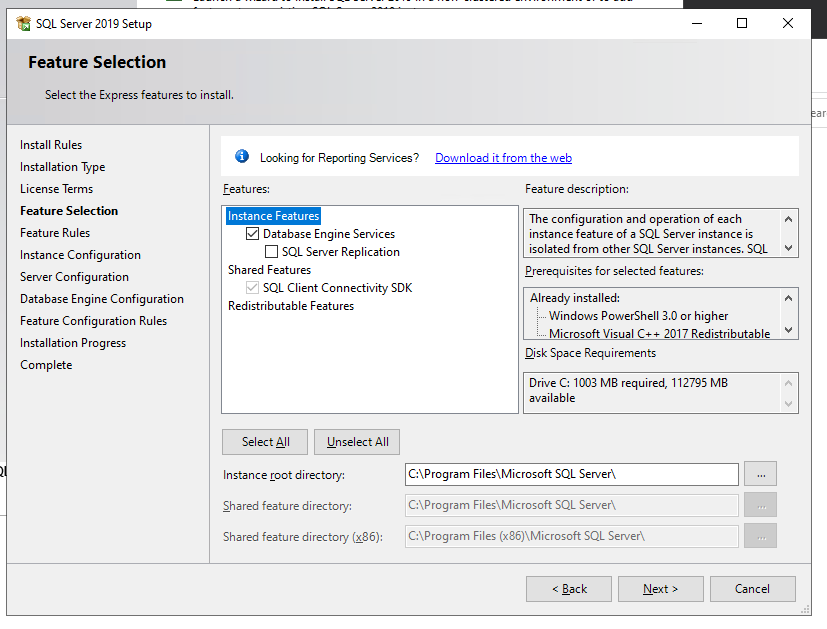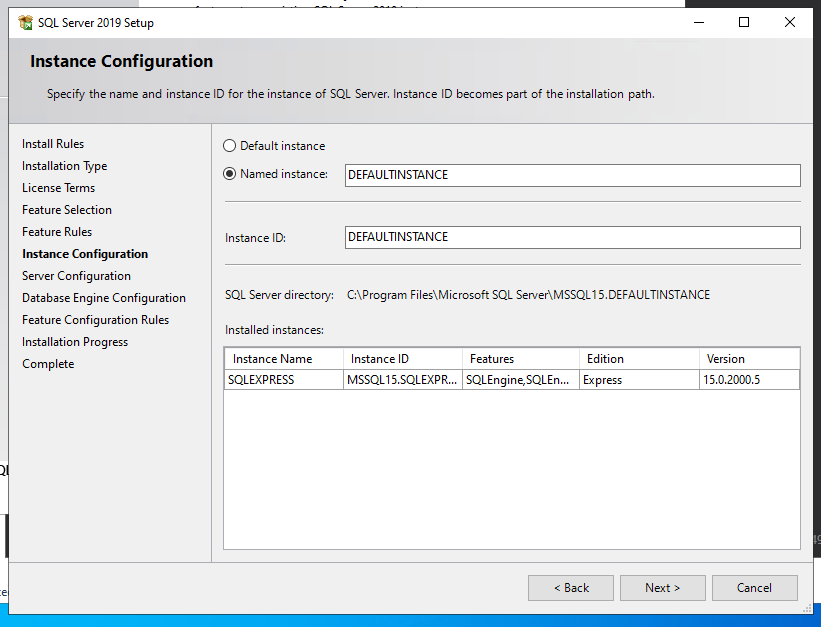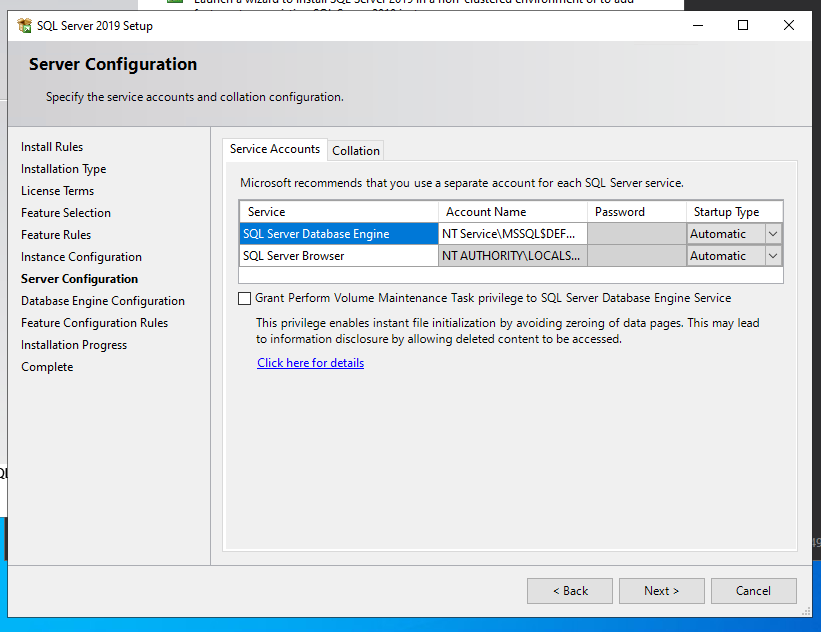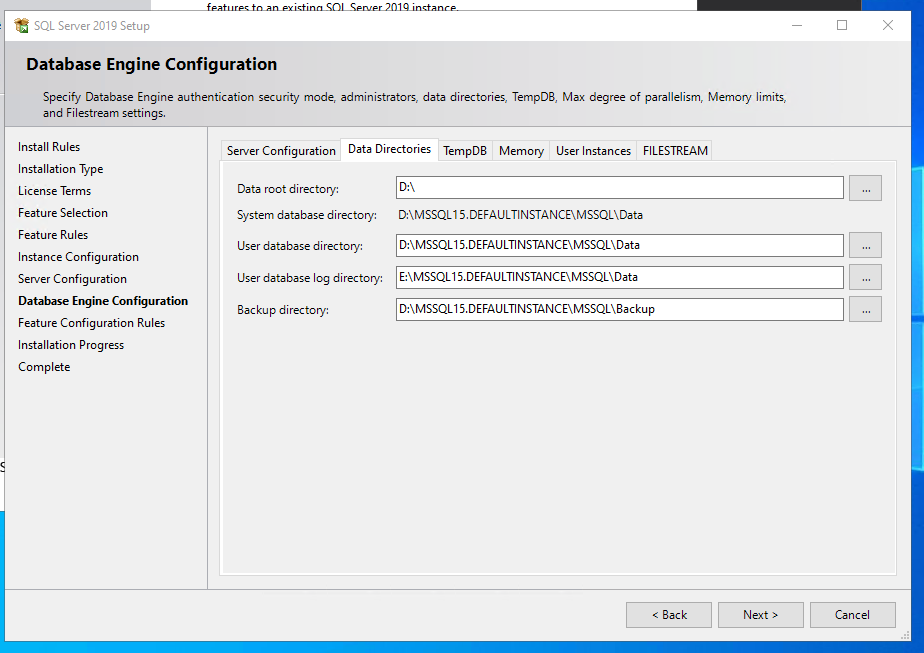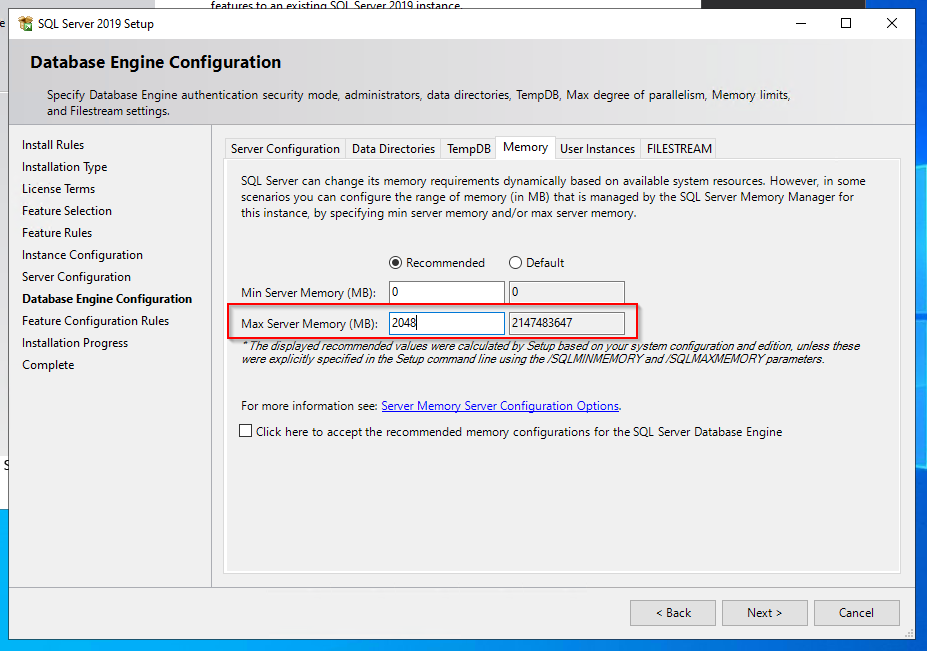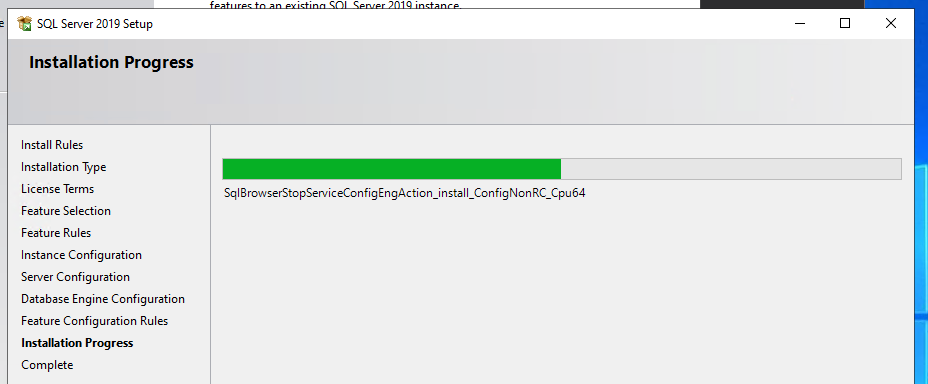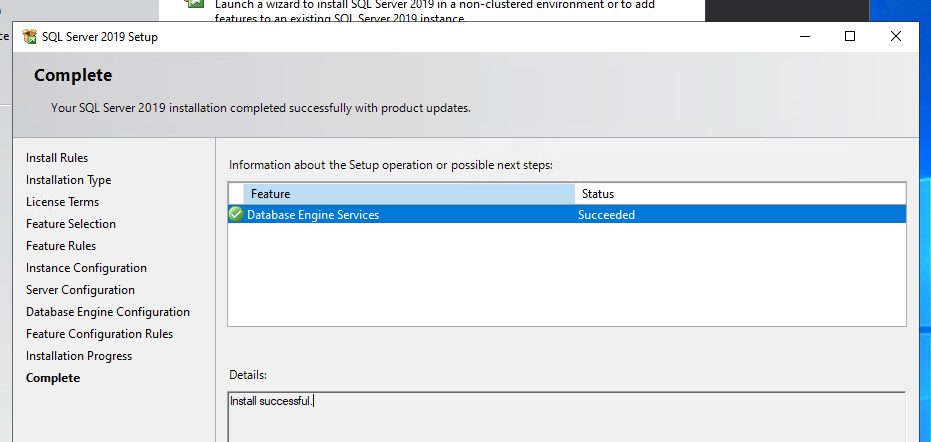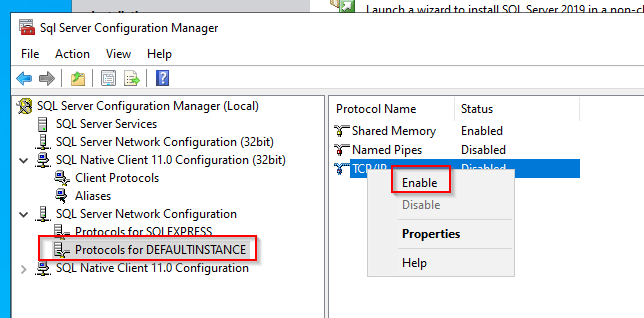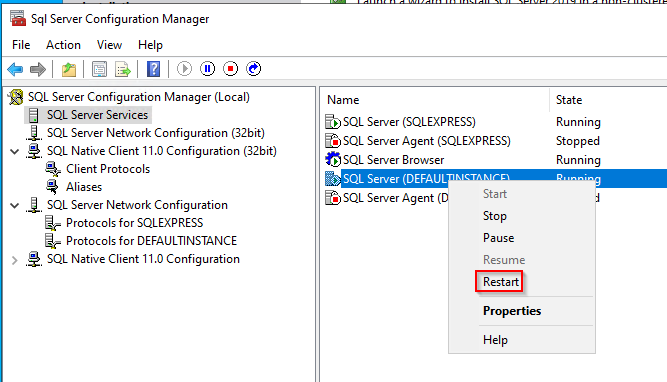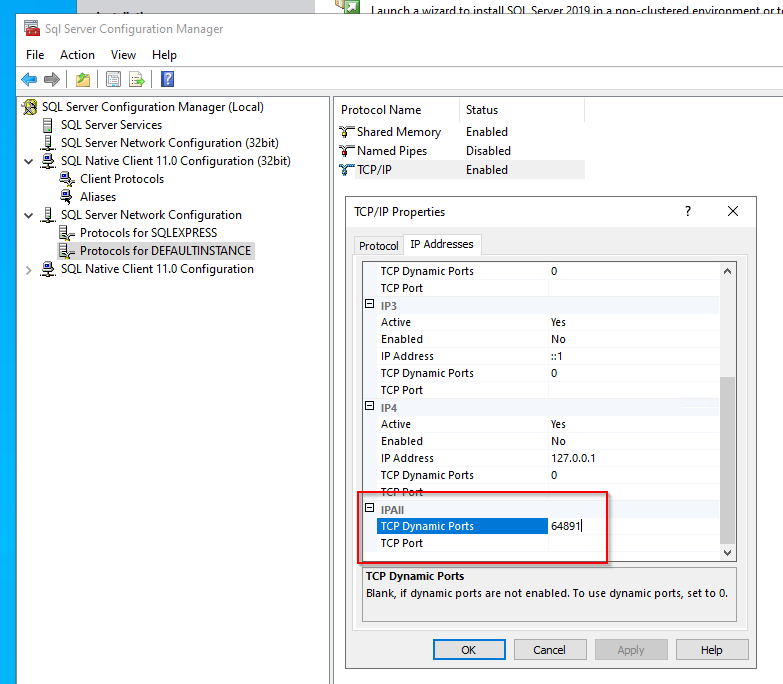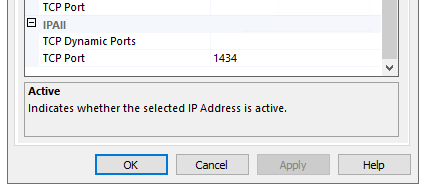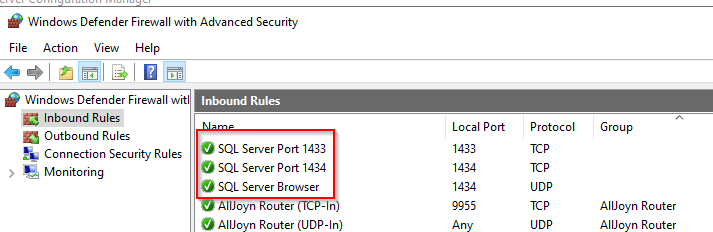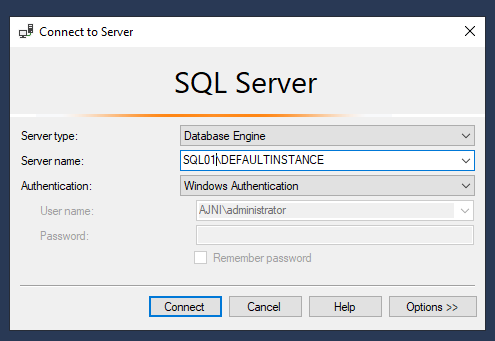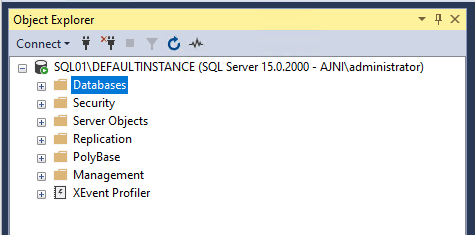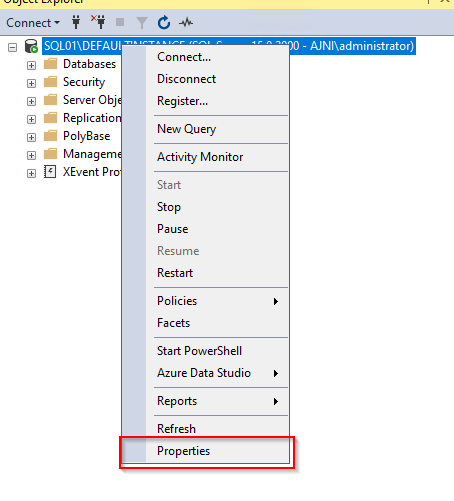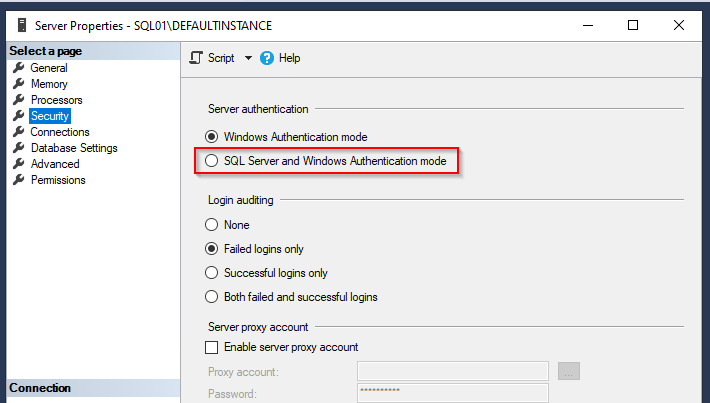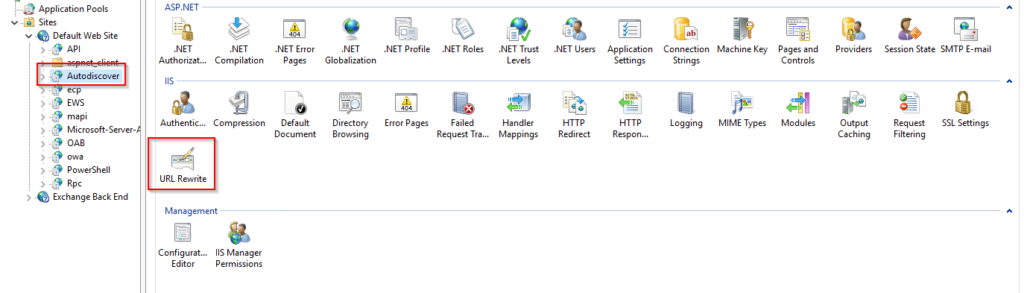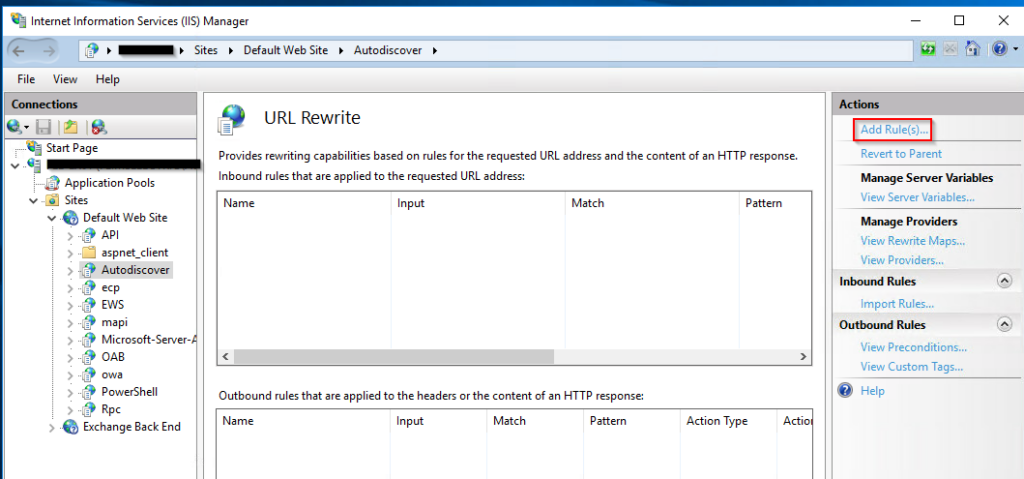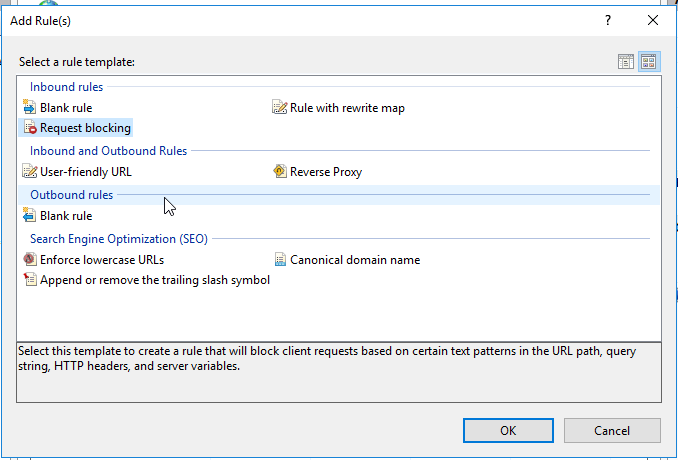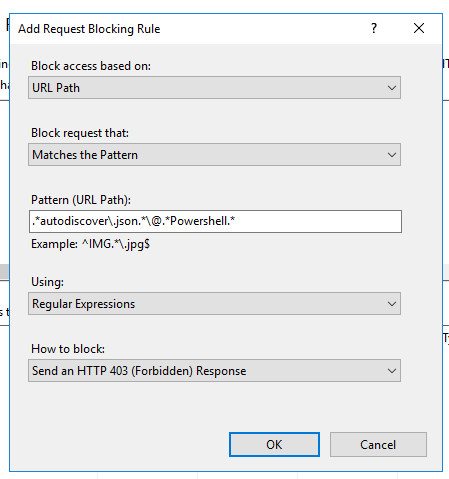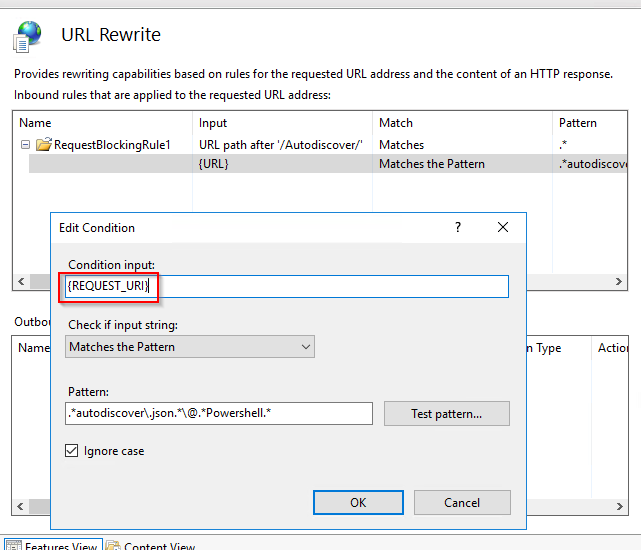This neat software makes it possible to convert an OST file into a fully functional PST file. You can even export single items inside the OST file if you would like to. But what’s an OST file? An OST file gets created by Outlook whenever you create a new Outlook profile. It is the current locally synchronized copy of your mailbox. With this format you cannot do much. A PST file, on the other hand, is a functional archive of an outlook profile. So why is there a need for an OST converter like Stellar Converter for OST?
When your OST file becomes inaccessible or gets corrupt, you are not able to access your mailbox items. The OST file gets corrupted due to several reasons, & you will come across with below-mentioned errors:
- “Your offline folder file could not be configured \\ComputerName\FolderName\Outlook.ost”
- “The operation failed due to a registry or installation problem. Restart Outlook and try again. If the problem persists, please reinstall.”
So in this case, you need to convert the OST file to PST to get access to all your mailbox items.
Steps to convert OST to PST using Stellar Converter for OST
This is what the program looks like once you opened the OST File of your Outlook profile:
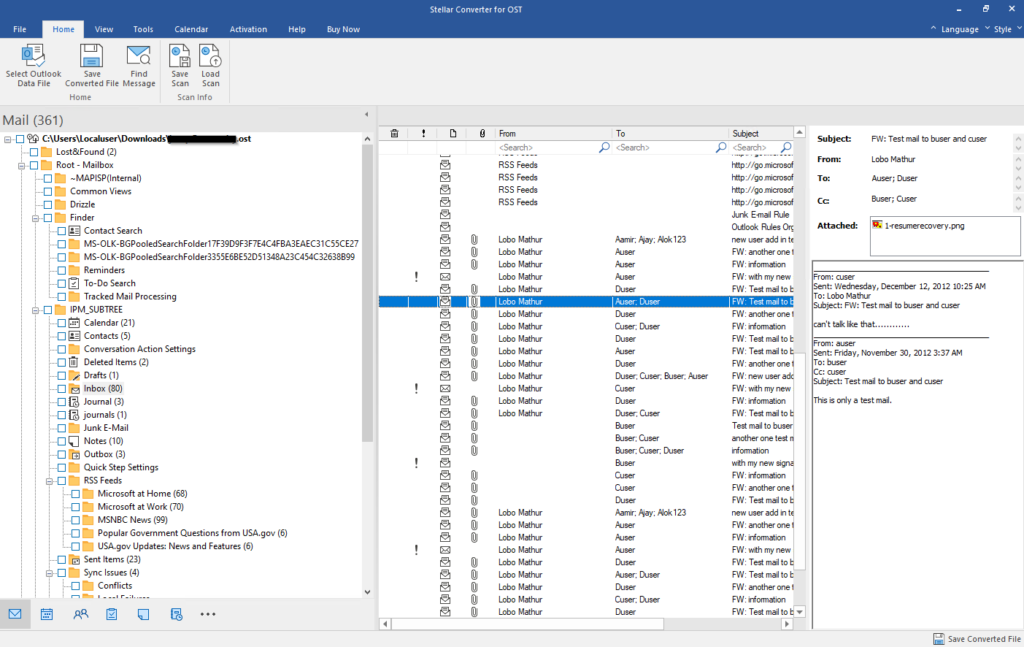
You can either save single items:
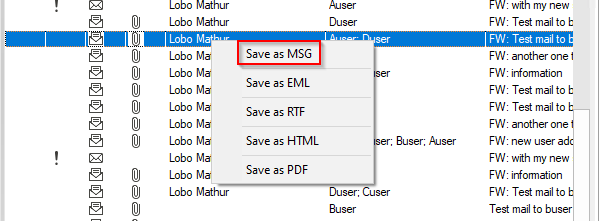
Or convert the whole file into a PST:
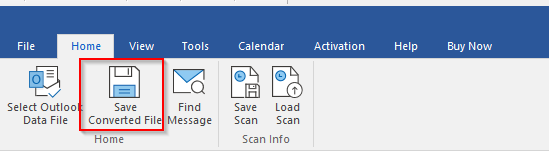
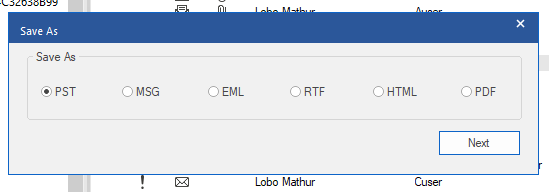
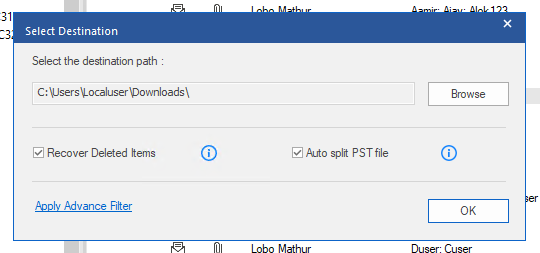
The functional PST is now ready and can be kept somewhere safe:

Other features of Stellar Converter for OST:
- Converts OST and saves files in PST, MSG, EML, RTF, HTML, and PDF formats.
- Provides detailed preview of converted mail items & user can save 20 items for free
- Provides different filter options to only save selected emails as per user need.
- Converts encrypted OST files.
- Supports preview and conversion of deleted items.
- Provides an option to save & reload scanned information.
- Supports MS Office 365, 2021, 2019, 2016, 2013, 2010, and 2007.
- Supports Windows 11, Windows 10, Windows 8.1, Windows 8, and Windows 7.
You can learn more about Stellar Converter for OST and its conversion speed compared to other OST converter software in the market in this benchmark report. It’s an easy-to-use and efficient solution to convert or extract mail items from inaccessible, orphaned, or encrypted OST files of any Outlook version to PST or other supported formats. The software also helps you resolve common Outlook errors, restore lost or deleted emails, and import emails or mail items from an OST file directly to an existing Outlook profile, or live Exchange and Office 365 mailbox.
Check out the software: