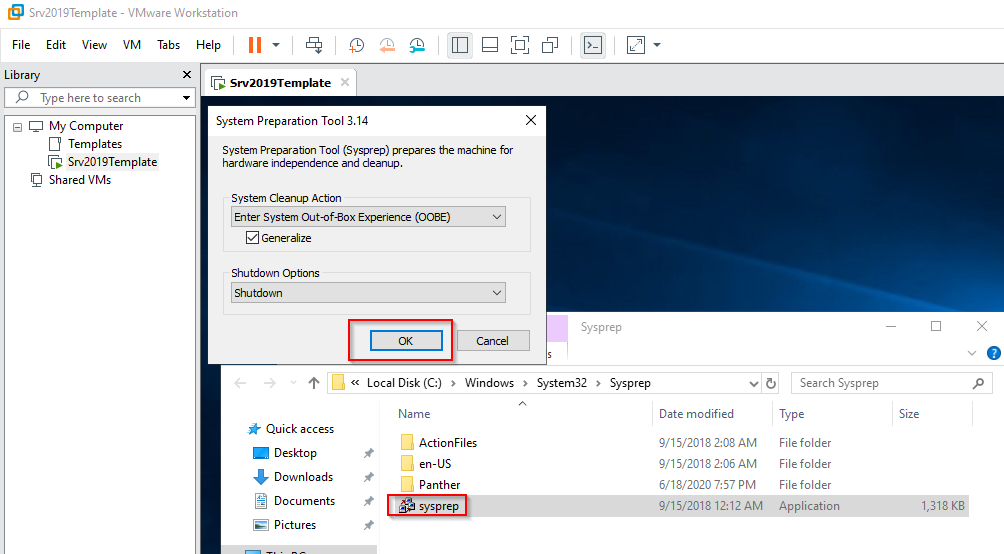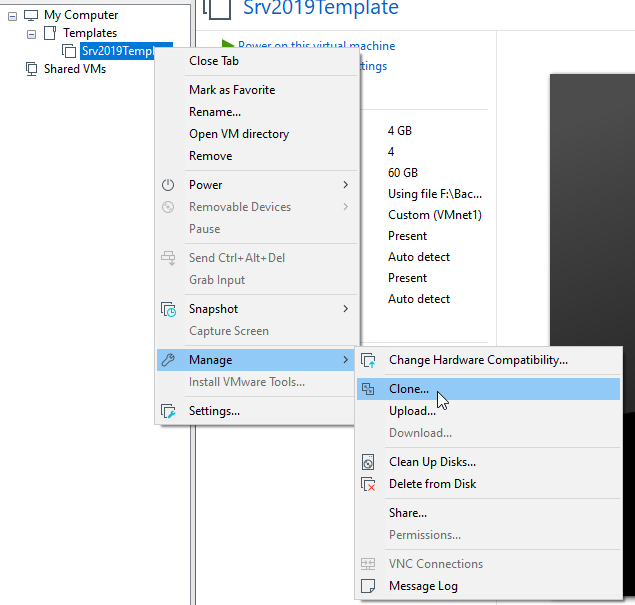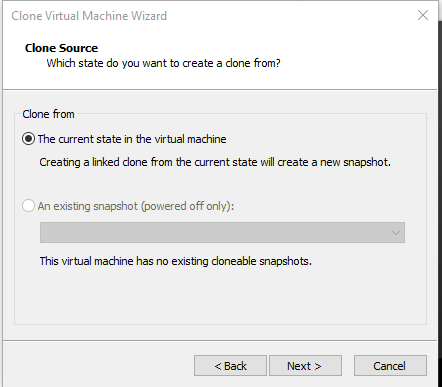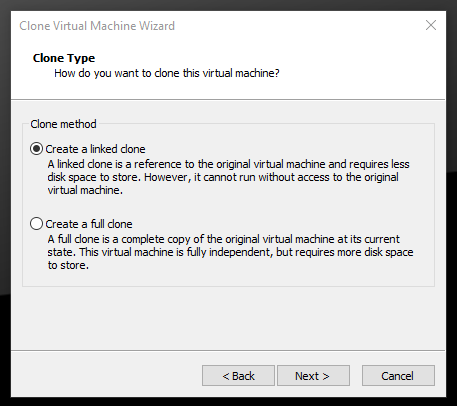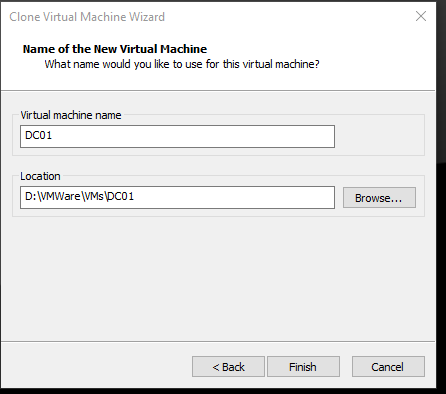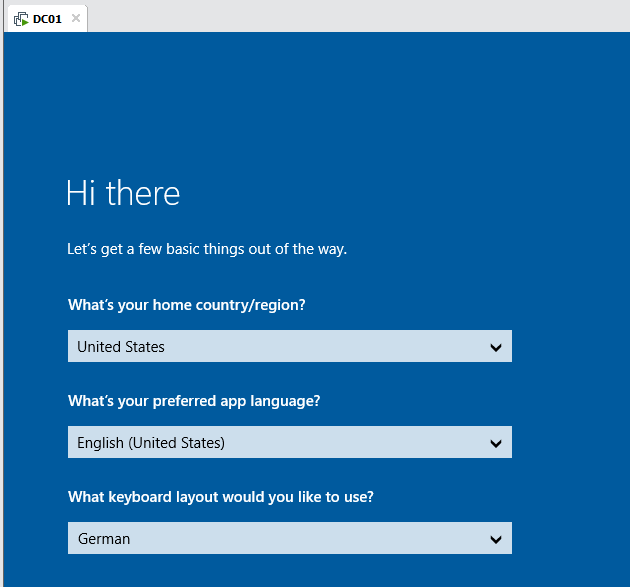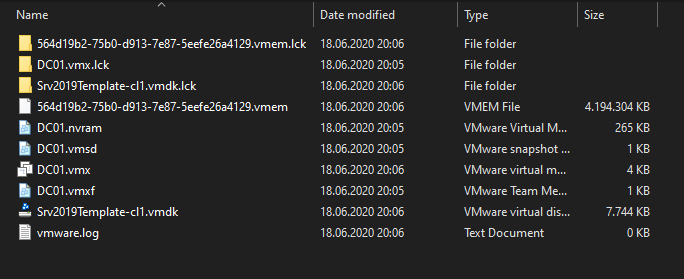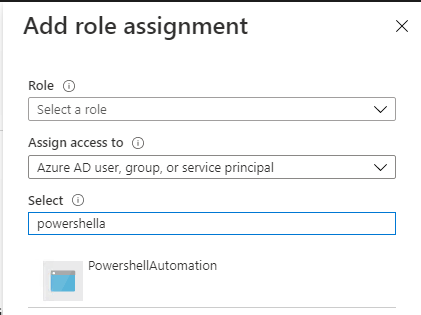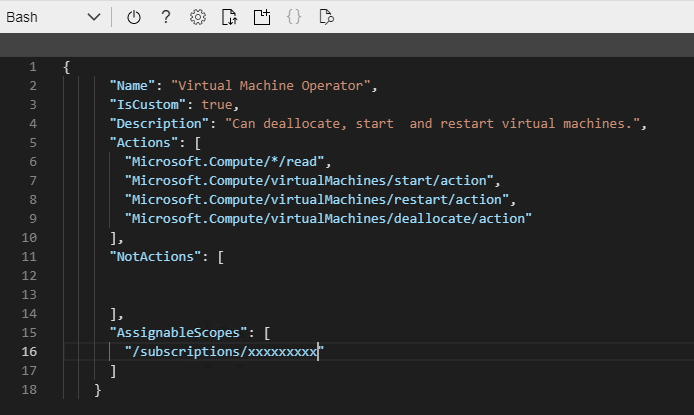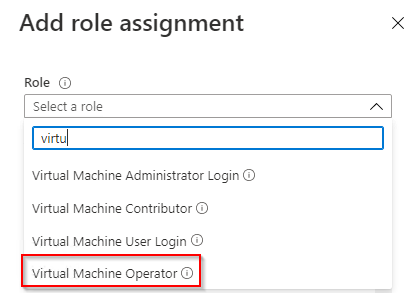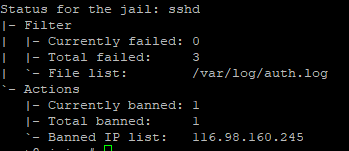Normally, adding an Availability Set after the VM has been deployed is not possible. You would have to delete the VM, leaving the NIC and OS disk intact and then re-creating the VM with the Availability Set. Of course that can be done manually, but there is a PowerShell script that does this all for us.
This can be all done in the Azure Cloud Shell, you do not have to install the PowerShell Module on a Windows Machine.
Install-Module AzureRm.AvailabilitySetManagement
Create an AS before adding the VM to the AS.
New-AzureRmAvailabilitySet -Location “West Europe” -Name “myAs” -ResourceGroupName “myRg” -Sku aligned -PlatformFaultDomainCount 3 -PlatformUpdateDomainCount 5
Now add the VM to the AS:
Add-AzureRmAvSetVmToAvailabilitySet -ResourceGroupName “myRg” -VMName “VM01” -OsType windows -AvailabilitySet “myAs”
This will stop the VM if it is running, delete the VM item (leaving the NIC and OS disk intact) and re-create that with the same VM size inside the newly created Availability Set.
References:
https://pixelrobots.co.uk/2018/02/add-existing-virtual-machine-availability-set-azure/
https://gist.github.com/PixelRobots/3c34027d225c7acb09833840b7258ee9#file-movevmavaset-ps1